Windows computers are equipped with numerous features when it comes to connectivity. Whether you want Bluetooth, Wireless, or wired connectivity, the Windows computers allow you to have a seamless experience in straightforward manners. WiFi Direct is one of those effective tools for Windows which you can use to establish secure and reliable wireless connections with your PC operating system. This feature will help you to share your files offline without using a Bluetooth connection.
This technology uses a peer-to-peer, direct WiFi connection to do the whole thing. It works like just an ad-hoc network but here you will not use any WiFi adapter to create this connection.
Your computer and the receiving device will work in a direct network configuration where you will be free to share files in any direction. Maintaining a suitable distance for the WiFi connection would be important for you.
WiFi direction works as a single-hop network instead of a multi-hop connection where you are free to connect any two supported devices just by using a WiFi connection. Having WiFi Direct Virtual Adapter will be important to create a connection and use it for transferring and receiving files.

Wireless Direct network has no feature to allow your devices to use this feature on its own. That means you will need software to enable this feature and create a connection that works.
We are going to cover all these things below in this article. But, before that, we would like to answer some of your questions related to the Wireless network. So, without further discussions, let’s get started without any delay.
Table of Contents
What is WiFi Direct in Windows 10 with Exact Functionality?
WiFi Direct (Earlier Known as Wi-Fi Peer-to-Peer) is a popular WiFi system used for establishing peer-to-peer wireless connections. There are numerous uses of this technology. But, the most common and trending concept is wireless sharing these days. Because WiFi Direct enables the users to share their files at a very high speed with other devices, it is in huge demand just because of this reason.
We can also use Wireless direct network not only for file sharing but also for screen sharing, wireless printing, and various other things like that.
Latest Smart Televisions, Laptops, Computers, and now equipped with this feature. So, sharing our data from one device to another has become pretty easy with this technology.
As we have discussed earlier, it is required to have a working WiFi connection along with a WiFi Direct supported device, we can effectively utilize this tool to have various features.
If you want to know more about What is WiFi Direct, you can freely read this article on Wikipedia about this technology. So, now we hope you have got the answer to what is a wireless network.
Now, we should go further and know some more details about it.
Is WiFi Direct safe?
Yes, WiFi Direct is an inbuilt feature offered by not only Windows but Android and various other devices too. So, you can trust this technology without any issue. The files can be shared offline, so you do not have to worry about anything even if you do not have an internet connection with yourself.
The main thing to keep in mind here is the app or software you are using to establish the connection. Because, you have to install some third-party tools to enable and use this system, make sure to download only the software which is fully trusted. We are going to give you details about the same too so no need to worry about it.
So, yes, if you want to know Is wireless direct network safe? The answer is Yes. You can use this feature to share any sort of file and they will not be harmed in any way.
However, sharing your files using wired mediums is always a better option to increase security. In simple words, using WiFi Direct for any sort of file sharing work is pretty much safe in all the terms.
What is WiFi Direct screen mirroring and how to use it?
WiFi Direct Screen Sharing is an impressive feature that will allow you to share your computer or Android screen on your Smart Televisions. This would happen only if you have a TV with inbuilt wireless direct network technology. Most of the latest Android and other Smart Televisions are coming up with this feature which you would definitely love to have.
Just like the ordinary Miracast screencasting technology, your PC can easily be used to share your screen across devices. So, if you want, you can have that watching experience on a bigger screen from a smaller screen.
Share your screen using Wireless Connectivity?
The process is pretty simple. Just turn on the Wi-Fi Direct on your Smart TV or any other device you want to make your main targeted device. It means, if you are looking to share your Android screen on a Smart TV, you will have to make your Smart TV the central hub for the connection. For that, you can use the process given below.
- Turn on the Wi-Fi Direct feature on your TV or Computer
- Search for the available Wi-Fi networks on your Android or Computer device.
- Click on Connect
- Now, you can either use the traditional Miracast feature or third-party software to start your screen mirroring.
Now, with this process, you might have become aware of how to enable wifi direct. Now, you can use this technology to not only share your computer screen on a bigger screen but various other combinations too.
How To Set Up Wifi Direct in Windows 10?
Since you will not find any specific app to use the wireless direct network for any purpose or change its settings, establishing the WiFi connection is the best first thing to do in this process.
Then you can make use of a good app and software on both your devices. If you want to know how to set up wifi direct in Windows 10, we are going to give you a detailed guide for the same.
As we have discussed the process of sharing your screen from Windows 10 to the Smart TVs, now we are going to reveal the process of sharing files from Android to the computer and vice versa.
Picking the right software is crucial to establish a connection between both devices. Xender, Shareit, Beam, and various other apps are utilizing the wireless direct network technology to help the users easily and effectively share any kind of files with each other.
But, you have to make a good decision while picking the right software for you.
Check if your Windows computer supports WiFi Direct?
Before proceeding with the connection process, it would be important to check if your computer has this feature inbuilt or not. If it is not there, you would never be able to get the results you are looking for.
That means you will have to use this feature in your PC, your PC must have the hardware and drivers to support it. The process of doing this check is as follows.
- Press Windows+R together to Enter the Run Command Menu
- Enter CMD and hit Enter
Type the WiFi direct command : ipconfig/all
- Now, see the Menu Wireless LAN Adapter Local Area Connector.
- Check-in front of the description for Microsoft Wi-Fi Direct Virtual Adapter.
- If this thing is written there that means, your PC supports Wi-Fi Direct. If not, then the feature is missing on your PC.
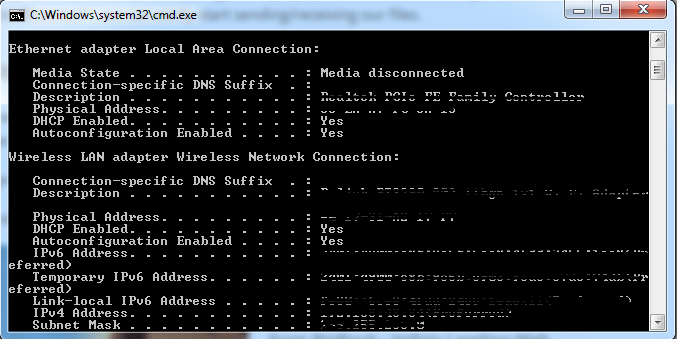
This is perhaps the best and most suitable way of checking if your computer has Wi-Fi Direct Features. You can easily follow this method in any version of Windows and you are good to go.
Now, without any further discussion, let’s know how you can easily connect your PC to an android device using Wi-Fi Direct and use this connection to share files seamlessly.
Connect your Windows PC with another Device with a Wireless Direct network
As we all are aware, there is no direct method of sharing your files through Wi-Fi Direct from one device to another. You can definitely connect your PC to another device through Wi-Fi Direct connection but when it comes to sharing files, screens, or huge files, you would need a platform to do the same.
![]()
So, we are going to use free and genuine software which you can easily use on your system.
- You can use Feem to do things easier for you. (WiFi direct feature is free in this software).
- Just install this device in your Windows computer and the Android or other device which you want to connect for sharing purposes.
- Now, open the app on both devices and connect them through WiFi.
- Start sharing and Enjoy.
Connect Wifi Direct Enabled Scanner/Printer for file sharing/printing
Wireless Printing and file sharing are perhaps the most common applications of this technology. That means, we can definitely use this technology to print any sort of document with our printers without using a wired connection.
The process is pretty simple to use. But, keep in mind that you will need a printer with supported Wi-Fi Direct technology. We will come to that too below but now let’s know how you can Connect Wi-Fi Direct Enabled Scanner printer for printing?
Turn On your Printer and make its WiFi Direct option on (Read User-Manual if you don’t know how to do it).
- Open the Feem Software which we have installed above.
- Connect your computer to the laptop using your WiFi.
- Now, use your software to print anything you want.
8 Best WiFi Direct Printers for Windows PC
Epson WorkForce Pro
WorkForce Pro is an impressive and high-performance printer that suits best for companies and small enterprises. This printer is equipped with effective features such as Dash Replenishment, and fast printing speed, etc.
The printer has a speed of 20 ppm for black and white and 10 ppm for color printing.
Pros:
- More performance than laser
- Precision core
- Keep track of ink usage
- Low Printing Cost
Cons:
- Support only Epson Cartridge
- Large in size
HP OfficeJet 3830
HP OfficeJet offers numerous features as a printer and scanner. AirPrint, WiFi Direct, Scan, Fax, and Instant Ink are some of the offerings. You can easily print anything from your smartphone or computer wirelessly. The printer is compact in size and offers affordable printing options to the users.
You can also get your documents printed from Dropbox, iCloud, and Google Drive as well. The printer is also effective for photograph printing too.
Pros:
- Compact in size
- Work with Alexa
- 7 days a week web support
- 35 sheet auto document feeder
Cons:
- Auto 2 sided printing is not supported
- The smart task feature is missing
Epson Expression Home
This is another impressive printer with scanner and copying functions. This printer has 2 sided printing features supported. Also, you can get the files printed from your Android, iPad, or iPhone pretty easily.
The printer is not much compact in size but you can get any type of document printed because of its versatile features.
The printer work with its Instant Dry Clarian Ink that works great for both documents and photographs
Pros:
- Hands-Free voice-activated printing
- Individual cartridges at an affordable price
- 2.4 inches Color LCD
- 100 Sheet feed tray
Cons:
- Only support Epson Cartridge
- Not having a compact design
Epson Workforce WF-2860
This is another great printer that supports NFC, Wi-Fi Direct, and numerous other features at an affordable price. The printer will also work with Ethernet, Scanner, Copier, etc. The printer produces laser-quality outputs that you may not get in any other printer in this range.
The printer is powered with PrecisionCore so that you can expect a great performance from this printer for sure. The printer can effectively handle both printing and scanning features.
Pros:
- 2-sided Printing to save the maximum number of papers
- 2.4 inches color LCD screen
- 150 sheets of paper capacity
- Mobile printing supported
Cons:
- Only works with Epson cartridges
- Slow printing speed
Canon Pixma TR4520
This is another amazing printer with Dash Replacement, mobile printing, and various other advanced features. Using the Canon print app, you can use this printer for wireless printing in an effective manner. Printing documents from your smartphones is pretty easy with this printer.
AirPrint, ADF, Morea Print Service, are some of the main features of this printer. Ink saving printing technology is also very effective in this printer.
Pros:
- Save 10% ink with dash replenishment
- Easy to use wireless connectivity feature
- Automatic ink measurement
- Auto power on/off feature
Cons:
- Disc label printing feature is not supported
- Maximum paper size is 11’x17’
HP OfficeJet 250 Portable Printer
This printer is best for labels, envelopes, photo paper, and other High resolution and various other sorts of things. This printer is best for not only printing but also for scanning, copying, etc. Using the HP ePrint app, you can have the best printing experience from your smartphone too.
You can use Bluetooth and WiFi Direct to get your documents printed using wireless connectivity. The printer has a 2.65” color touchscreen to help you navigate through the settings pretty easily.
Pros:
- Long-Lasting battery
- 10 sheets auto document feeder
- Useful for Scan and copy
- Compact in size
Cons:
- 2-sided printing is not supported
- Slow printing speed as compared to the competitors.
HP OfficeJet 200 Portable Printer
This is another great deal if you need something compact and impressive in this domain. This printer is highly impressive when it comes to the best facilities for mobile and wireless printing. You just have to install the ePrint app on your smartphone and you can have the most amazing mobile printing services.
Along with all these features, the company has kept the price at a very low end. The printer can easily be purchased from Amazon with a 1-year hardware warranty.
Pros:
- 50 sheets of input-output capacity
- Compact in size
- Easy to use
- Effective mobile and wireless printing features
Cons:
- Auto 2-sided printing is missing
- Mono display
- No automatic document feeder
- No scanning and fax features
HP OfficeJet Pro 7720
This is another impressive printer you can effectively use for wireless printing, scanning, and copying purposes. This is a wide-format printer that will suit best for official printing tasks. It can do a 17×17 scan and copy it in a very easy manner. The color printing quality is just impressive and you also get a fast printing speed with this.
With the help of the HP Smart App, you can get any sort of document printer with this from anywhere you want. There are various other features that make this printer one of the best in its class.
Pros:
- High Printing Speed 22 ppm for b/w and 18 ppm for color
- 35-sheet auto-document feeder
- 2.65 inches color touchscreen
- 250 sheet input/output feature
Cons:
- Pretty Expensive as compared to the others
- Not suitable for official works
Final Verdict:
We hope you have now found your answer to what is Wi-Fi Direct, its applications, and connection processes. The article was written by doing complete research so we hope you have got the genuine information from us.
But, before doing any setting change or purchase, make sure to do brief research. Also, changing any unwanted settings on your computer can cause numerous irreversible harms to your system. But, if you follow the process we have shown in this article, you are good to go.
If you have found this article helpful in this regard, make sure to share your valuable feedback in the comment section. Also. give us your suggestions and complaints about this article.
It would be appreciated if you share this article with others too. Also, we keep posting regular articles on this type of topic so stay in touch with us and stay reading.




