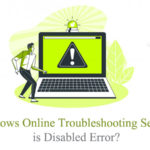Is your computer not able to boot up? Well, if it is coming up with an error unmountable boot volume, this is a serious problem for sure.
So, it is your duty now to get it fixed as soon as possible. That is the reason why we have discussed it here.
Lets’ see how to fix the unmountable boot volume Windows 10 issue? The article is going to cover various methods to get this issue fixed. So, without any further delay, let’s get started.
This error is mostly caused by some errors in either your system or OS files. So, it can restrict your computer from booting up properly. And, that is the worst thing about this error.
You may not be able to turn your computer up when you are seeing this error. The blue screen of death might appear and cause your computer to be stuck in one place.
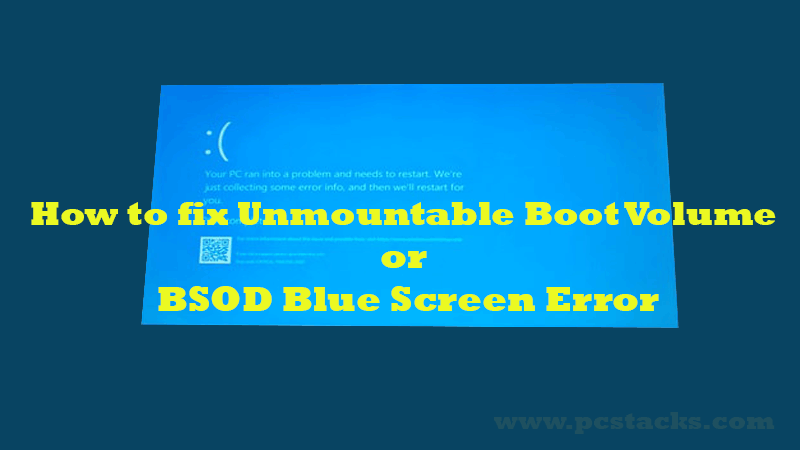
This will eventually result in your inability to do the fixes by going inside your system. So, you will have to try some specific things outside of your main operating system.
However, following these fixes and doing those fixing steps is not that tough.
In fact, even a beginner computer operator can easily do them and make their life easy through these things.
It is possible to get rid of this issue completely. Also, your computer itself will be able to fix this thing without letting you do various advanced steps.
So, if you are curious to know how everything is going to work, this article is going to help you with everything. But, before starting, we suggest you proceed only if you know what you are going to do.
Following some steps inappropriately can cause several other issues.
So, without much discussion about this error itself, let’s actually dive into the article and see how to fix it up.
Table of Contents
What is an Unmountable Boot Volume Error in Windows?
The name itself suggests the error. This error is mostly caused because of some problems inside your Windows boot volume.
So, when your boot files are not ready to power up your system, it will come with this error along with a blue screen. At first, you might not see the possible solution to fix it up.
But, it is actually possible to fix it pretty easily. If you do not have any technical knowledge about this thing, it is advised to take your computer to a system expert.
Because, you may have to cope with the BIOS of your computer, you can find some issues while operating these things.
If your computer has some issues with the BIOS, you can’t get it fixed without getting into your BIOS. And doing some unwanted thing inside this menu will cause several issues for your computer.
So, that’s why unmountable boot volume error can be a big problem for some people.
However, if you are just a normal computer user with some technical knowledge, you can easily fix it up with this article.
But, before doing that, let’s know some of the major causes of this problem below.
What are the main reasons for Unmountable boot volume Windows 10?
The main reasons for this problem could be numerous as we have discussed earlier. But, there are some of the basic things which might be lying behind this issue.
Although they are various, some of the main things are as follows. We are not saying that they are all the things you should check but they might be there in this problem on your computer.
However, the solutions will not vary as per these reasons. Because you can’t identify any specific thing causing this problem.
Nevertheless, it is always good to have some additional information.
So, let’s see those things here.
- Corrupted system files or the whole hard disk
- Damaged hard drive
- Damaged RAM
- Improperly configured BIOS
- Any recent Windows update
There are numerous other things which might be there behind this problem.
But, there are the main and most obvious things to notice. So, now when you are aware of all of them.
Let’s actually see how to fix this issue properly.
6 Efficient ways to fix the unmountable boot volume issue in Windows 10 (Master Boot Repair)
Below are the most common and widely used methods to fix this problem pretty easily. Make sure to follow them systematically as we are going to discuss them.
We hope, you will find them helpful to get rid of this issue.
1. Restart your computer
If the error is appearing on your PC for the first time, it is possible that you are seeing it just because of some temporary problems on your PC.
These problems can be within your system or because of various software installed on your PC.
But, the point is, giving your computer a simple will restart all of its processes and if this issue is caused by a defective booted system file or software, you may get rid of it just with the help of a computer restart.
So, do not under-estimated the power of a simple computer reboot. Just do it and check if the problem is appearing back.
If it is there, starts following the methods we will discuss below.
2. Run Windows Automatic Repair
This is one of the best things to do whenever you see this problem on your PC. The automatic repair feature will allow you to easily look into various matters inside your computer.
Fortunately, this feature of Windows computers is capable of fixing this error as well.
Also, accessing this feature without getting inside your computer is also possible and easy. In fact, you can use it without even trying your computer to boot up.
The only this which you will need for this is your Windows installation drive.
Whether it is a disk or any kind of data storage device, you can easily use it to trying fixing this issue with your system’s inbuilt functions.
So, let’s see how to do it.
- Insert your Windows installation drive and restart your computer.
- When your computer starts to boot, press the special key to enter your BIOS. (The special function key could be F8, F9, F12, Del, or Esc as per your computer manufacturer)
- Once you are inside your BIOS menu, just select your Windows installation disc
- Once your system starts to install your operating system, just click on the option of Repair your computer. You will get this option with all the Windows installation interfaces.
- Now, you will enter the Windows Troubleshooting environment. There, just go to this option.
Trobleshoot>>Advanced Options>>Startup Repair
- Now, select your operating system on the next screen
- Wait for some time until the system finalizes finishing all the issues with your startup.
Once this problem is fixed through this method, your PC will restart automatically if everything is OK.
Otherwise, you will see this error again, and that’s the sign that you have to go to the next step.
3. Repair Master Boot Record
The Master Boot record is one of the primary places where some of your important files are started and these files are actually your Windows storage location information.
In other words, the MSB will contain the information where your Windows OS files are stored on your hard disk.
If there is some issue with this record or if it gets corrupted, you can see this error for sure.
Lots of Windows users have said that they were able to solve this issue just by fixing the problems with their master boot record.
However, you will have to follow the identical process as we have discussed earlier.
But, this time, you will use a little bit different process to finish the method.
Let’s discuss the same here.
- Follow the same procedure as given above to enter the Windows Troubleshooting environment
- As you did in the earlier step, just go to this path:
Repair your Computer>>Troubleshoot>>Advanced Options>>Command Prompt
- When the Command Prompt opens, just enter this first command and hit Enter:
Bootrec /fixmbr
- Once the first command is done, enter these commands one by one and hit Enter after each
bootrec /fixboot
bootrec /rebuildbcd
- Exit the command prompt once all the commands are finished.
Just make sure to restart your computer and see if the error is appearing again. If it is still there, just proceed to the next step given below.
4. Use the chkdsk command
The chkdsk command is another powerful way to check for any kind of disk errors residing inside your PC. This command will effectively detect most of the problems which might be causing issues with your PC.
So, if in any case, your computer is having some problems because of any fault inside your hard disk, this scan might be able to detect or even fix it.
Lots of times, this method was able to fix various problems with your hard disk including this blue screen of death. Again, the process will be the same.
We will use the Windows Installation drive and enter the Windows Troubleshooting environment.
But, definitely, there will be some other things which you will have to choose this time. Let’s discuss it briefly.
- Enter the same Troubleshooting environment as we did in the earlier steps using your Windows Installation drive
- Open the command prompt again and Enter this command this time:
Chkdsk /r c:
- The /r in this command will highlight the defective drive on your computer. So, if your OS files are stored in the C drive, make sure to use /c instead or /r.
Read More: How To Fix CHKDSK cannot open volume for direct access error?
Once this process is done, exit the command prompt and restart your computer.
Upon restart, just check if this error is appearing again, if it is still there, proceed to the next step given below.
5. Run the SFC Scan
The SFC scan is similar to the above scans which we have done using the Command Prompt.
But, this one is completely different when it comes to the applications and the functionality.
So, this scan is going to check all your system files first of all. In fact, the full form of this scan is the System File Checker scan.
This means it will check for all the errors in your system file and try to fix them on its own. You should definitely try if you are seeing the error unmountable boot volume Windows 10.
This scan might be able to fix it properly once you do it properly. The process is going to be similar to the above ones this time as well.
So, make sure to properly follow the process given below.
- Open the command prompt by following step 3 again
- Enter this command inside the Command Prompt and hit Enter
sfc/scannow
- Wait for some time while the process is getting completed.
- Once its done, make sure to restart your computer.
Once it is restarted, make sure to check if the error is coming back again. If it is still there, you can just go to the next step.
6. Reinstall Windows 10
If none of the above methods are working for you, the best and perhaps the last thing you can do is a complete Windows 10 reinstall.
This will help you to get all your system cleaned up and get fresh Windows files inside it. But, keep a thing in mind that you might not be able to get your files back if you do not have a backup with you.
You will never be able to enter your system if this issue is not fixed.
So, once you delete all your files with a new OS install, you will be seeing a completely new system with everything newly installed.
However, if nothing is working for you, this is the last possible solution which may work for you.
We also suggest you to get in touch with an expert at this step.
If you are not aware of how to install a new Windows on your system, it is better to seek a professional help from someone.
However, you can follow the process given below.
- Shut down your system
- Restart your system with Windows installation disk inside it
- On the first installation page, click Install Now
- Follow the prompt messages and install your Windows again on your system and give it some time to complete.
With this step, you will not see this error again on your PC.
Final Verdict
We hope this guide will help you to know about what causes unmoutable boot volume Windows 10 and how to fix it? But, keep a thing in mind that you are doing it on your own.
All the steps are properly tested and used by numerous people. But, if you are taking a wrong step, you can welcome various other issues for sure.
So, follow the properly. If you are doing it, you are good to go.
We hope this article have helped you to fix your problem properly. If so, consider sharing it with others as well. You can also give us your valuable feedback about any other things.
Also, we welcome you to share your thoughts on its helpfulness. Try to give us new topics on which we can write. We will definitely help you with everything.
We keep coming with various helpful topics on a regular basis. So, stay connected with us.