Do you want to know about mouse acceleration or Additional mouse setting in Windows PC? Well, we have the best solution for you to do this thing in an effective manner. In Windows computers, it is pretty easy to the same because we have various options to play with. In this article, we are going to know how to do this thing practically and make your mouse easily accessible on any kind of screen or monitor.
The mouse is one of the primary input devices with our computers. As we all know, we use a mouse as a pointing device. So, we are free to customize their applications in numerous ways.
But, most of the time, when we use a mouse on a larger screen, it could become tough to control its movement because of the large screen area.
We all have different preferences and if you have accelerated your mouse too much, it could become tough especially when you use it on a smaller screen. On laptops and medium-sized monitors, it is good to keep the acceleration intensity as less as possible.

For most of us, it is pretty easy to make a friendly hand on our computer with less or medium pointer speed. But, when you have a smaller screen with a high pointer speed, you will find it pretty hard to navigate through the folders or anything else you want to do.
In that case, it is good to just reduce the mouse pointer acceleration and see if can fix your problem. Most of the users are not aware of how to do it but if you go a little deeper into the Windows settings, you will find it pretty easy to do it. However, if you read this article till the end, you will definitely understand the whole process.
Once you did that once, you can easily reduce or increase the mouse acceleration whenever you want. Talking about precision, it will definitely reduce when you increase the speed.
But, instead of continuously rubbing your mouse on the table over and over again to point the elements on your screen, it will be good if you just increase the acceleration.
So, in this article below, we are going to discuss everything related to this setting in Windows.
So, let’s dive directly into it.
Table of Contents
What is Mouse acceleration and Enhance pointer precision?
Mouse acceleration or we can say mouse pointer speed it the total distance your mouse point cover on a screen once the mouse is moved. For example, if your mouse pointer acceleration is set to high, you will have to move your mouse less to move the pointer from the bottom to top or anywhere else.
But, if the acceleration is set to low or even medium, you will have to move your mouse multiple times to reach the folders of icons that are far away. This all is related to the mouse settings by which you adjust how the input is going to multiply with the output.
So, in simple terms, the higher is your mouse, the more your mouse pointer will move on the screen. This phenomenon is best when you want to move to use your computer on a large screen. Or if you have connected your computer to a large TV screen, you just have to increase this speed and you are good to go.
The same thing doesn’t apply to the smaller screens. If you have a computer with a small screen, you can get the best results with a low pointer acceleration.
That is why most of the PC Gamer prefer keeping their mouse pointer speed as less as possible.
Why you may want to know about Enhance Pointer Precision in Windows?
This is another impressive feature which you will see in your Windows computer along with the pointer speed option. The pointer precision is an in-built feature in our Windows computer which helps us to improve our mouse experience a lot.
This feature basically does the job of changing your mouse DPI on the go. So, before you understand how to off mouse acceleration, you should also know about this feature. You will see this option below the acceleration menu on your computer. So, make sure to use it properly.
Enhance Pointer Precision option helps us to have great mouse pointer performance as per the speed of movement.
So, even if you are setting your mouse pointer speed to high or low, the pointer precision tools will help you make your selections much more accurate and fast.
You should always make sure to keep this option turned on. This is going to help you use your pointer with much more precision for sure.
What are the benefits in game play after mouse acceleration off?
As we have discussed earlier, this option will allow you to easily control your mouse pointer with very little effort. When you set the acceleration at the highest level, the speed of the pointer will increase a lot.
This will happen even if you are moving your mouse at very less speed. With that said, we can also say that this feature is very beneficial in some cases.
Especially when you have a task where you have to move your pointer from place to place at a fast rate. Also, when you have a large screen, you will find it pretty easy to reach from one place to another with this speed set at the highest.
Is any drawbacks of high mouse pointer acceleration?
High acceleration of your mouse pointer directly means that you will find it hard to control your mouse. Whenever you will try to move your pointer, it will become tough for you to stop it at a place.
Although the pointer precision setting will help you with this, you should be ready to make your hand much more precise in this case. With a high mouse pointer acceleration, you will see problems only on smaller computer screens.
So, it is a wise decision to keep your mouse speed at a medium locations on your desktops or laptops.
Windows is providing you the options to change this thing on your own. So, there is some purpose of it. But, in most cases, most of the Windows users might not be aware of this feature.
If you are the one, who knows about it, either you are a very curious person or you have any specific application of this feature. Mostly, the Windows users are always pretty happy with the given mouse acceleration which is set always to medium.
How to stop mouse acceleration or Completely Disable
Reducing, increasing, and even stopping the acceleration is very easy on the Windows computer. You just have to reach a specific location where these settings are available.
In Windows desktops and laptops, you can easily find these settings. However, the settings in Windows 10 and other versions may vary. We are going to cover the settings in both the systems.
First of all, let’s know how to do it in Windows 10.
Change Additional settings to disable mouse acceleration in Windows 10
Like all other settings, changing the mouse settings is pretty easy in Windows 10. The company has done a great job by making these things easily accessible for you.
Unfortunately, most of the users are not aware of how to off acceleration in Windows. We can do it very easily by just doing some clicks on our computer. It will become much easier when you have an updated Windows version with a fast PC.
It is going to take less than a minute. So, let’s see how to stop the mouse pointer acceleration and use other mouse-related features.
- Click on the Windows icon on the bottom left corner of your Windows computer.
- Now, click on the settings icon.
- After that, choose the Devices option.
- Now, click on Mouse and then Additional Mouse options.
- Click on Enhance Pointer Precision option and make sure you have unchecked it.
- Above that option, you have an option to change the mouse speed too. Use that function if you want.
After doing this, you will be able to turn off your mouse acceleration. Your mouse will not misbehave now even if you are moving it at a low pace. But, if you are moving it fast, it will provide the output just like that.
How to stop mouse acceleration on Windows 8 and other older versions?
The whole process will remain the same but this time, we are going to reach this settings menu using the Control panel. This is another great feature to access all the mouse features on Windows computers.
You can not only follow this method on Windows 8 but also on other versions like 7, XP, and vista. Doing this is very easy and anyone can do it without any issue.
Let’s see how to easily perform this method and have great results.
- Go to the Control Panel.
- Click on Hardware and Sound option
- Now, choose the mouse tab.
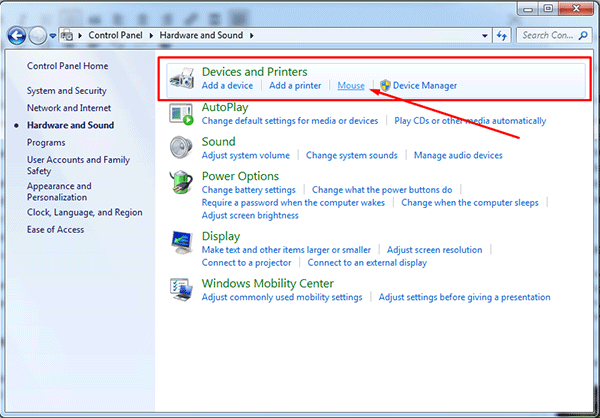
- In the pointer option section inside the Mouse Properties.
- There, make sure to unchecked the Mouse Precision option as we have done above.
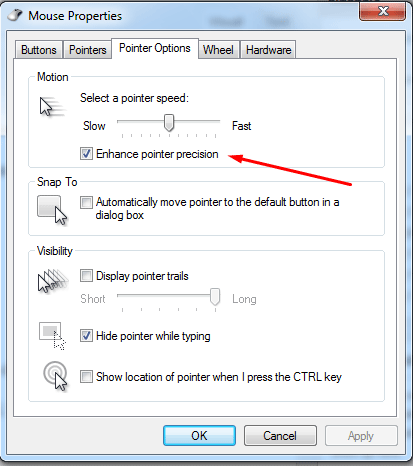
After doing this method, see if your mouse pointer acceleration issue is fixed. You should be able to get the desired results now for sure.
Why should you turn off mouse acceleration as a gamer?
As a gamer, you should definitely need a mouse performance which is up to the mark. If the mouse movement isn’t in your full control, you can face numerous issues for sure in gaming.
This can include hindered performance in games especially when you are playing the First Person Shooter games. Your mouse will keep going here and there with a very little bit of motion.
So, in that case, you should keep this pointer precision and hence the pointer acceleration option turned off. This is going to give you great performance in all the computer systems and the games.
It is possible that you are a gamer and that is why you want to know about disable mouse acceleration. So, with this article, we hope we have given all the necessary information to you.
As a gamer, you might have bought an expensive monitor, a keyboard, and a mouse, but if you don’t know how to customize your computer settings for the best experience, you will never be able to get the most out of it.
So, this setting will be very helpful for you now and in the future.
Why does my mouse speed keep changing?
This could happen due to numerous reasons. The first reason is when someone else uses your computer and changes the speed as per their preference. If another user likes a high mouse speed, they could change it as per their needs. Also, third-party software can also do that.
If you have installed software with permission to change the mouse settings, it can do this thing too. So, it is all up to you how you are detecting that problematic software.
You can either get in touch with an expert or use software to this thing for you. There are various other things you can do including a Windows update. Using Window’s Hardware troubleshooter is another great way to do the same.
So, the settings are not going to change on their own. There is something external which is changing your mouse’s speed.
Is there any software which can help me to change mouse settings?
Yes, you can find numerous software on the internet to customize not only the speed but most of the other functions of your computer. Mouse Speed Switcher is one of the best software to choose at this point.
However, if you want to just change your mouse speed, your Windows settings are enough for this. Also, you may end up installing third-party software that might not be reliable to use.
So, we suggest you either choose the manufacturer’s software or the generic Windows settings.
Final Verdict
We hope this article will help you to know how to disable or turn off the mouse acceleration of the Windows computer. But, we suggest you change these settings only if you are taking full responsibility for it.
Doing any wrong setting could offer various damages to your computer which may be irreversible too. However, if you doing the steps in the way we have suggested, you will definitely get the best results.
Changing these settings can make your computer problematic or non-user-friendly. So, you should try changing the speed step by step if you want to do so.
We hope you have found this article helpful in this regard. If so, make sure to share this article with others too. Also, we would like to get your valuable feedback for this article. This will help you grow in the near future.
Also, give us a suggestion for the new and latest articles. We will definitely help you with anything we can. Also, please tell us whether you are liking our work or not.
We keep publishing regular articles on various other technology-related topics. So, stay connected and stay updated.
Thanks for reading!





