Connecting 2nd monitoring with your computer is easy. However, whenever you find that the monitor is detected but showing no signal, it is required to take some steps to correct the issue. The reason could be anything, but detecting and correcting the actual reason might be tough sometimes. It could be a problem with the monitor, driver, settings, or anything else. So, here in this article, we are going to give you a detailed guide on how you can fix this issue second monitor detected but not displaying without any problems.
Let’s start discussing further with some basic things you can do to find the problem behind it.
Table of Contents
What to do if second monitor is not displaying?
![[8 Exclusive Steps ] How do you Fix second monitor detected but not displaying on windows?](https://www.pcstacks.com/wp-content/uploads/2020/05/second-monitor-detected-but-not-displaying.jpg)
You will have to do some basic probing to find out the things which might be causing this issue. To solve this problem of monitor detected but no signal, you will have to do the things which are given below.
Initial Steps to perform
- Have you connected the 2nd monitor earlier?
- Have you restarted your computer?
- Check with different configurations.
- Check for drivers and viruses.
Let’s get started with the preliminary steps for quick find “2nd monitor detected but no signal issue”.
1. Have you connected the 2nd monitor earlier?
If the 2nd monitor was connected to your computer earlier, you might have to check for the recent changes you have done with your computer. It may be a software change, windows update, or setting issues that may cause this problem.
Maybe your system HDMI VGA cable or monitor connectors not working properly, or disconnected.
2. Have you restarted your computer?
Are you restart your computer system? Restarting your computer is another crucial step that may revert any simple amendments to your computer settings. So, make sure to restart your computer first before proceeding further.
3. Check with different configurations.
You can also try to make your 2nd monitor your primary one and vice versa. If one monitor is not working in any of the configurations, it may be the problem with the monitor itself.
Then, you can reach the conclusion that your monitor is causing this problem of windows not detecting the second monitor.
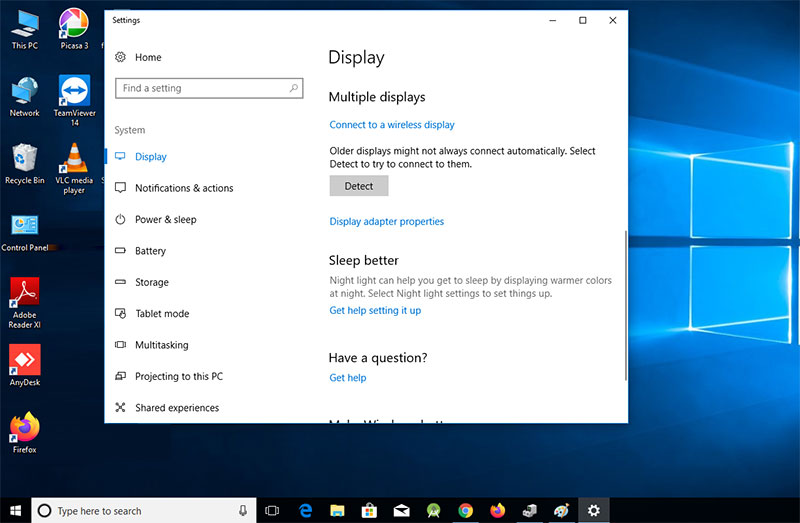
4. Check for drivers and viruses.
Pending driver updates can also cause this issue. So, make sure to check for the driver update. Do not check all the drivers but only the one which is related to the display, such as graphics cards by NVIDIA or AMD.
Also, make sure to scan your computer for viruses with the help of anti-virus. If not first, you just installed anti-malware software on your computer machine.
Viruses can also cause various problems with the drivers and the computer itself. I hope after scan your PC you fixed displaying issue.
Steps to troubleshoot : Fix Second monitor detected but not displaying on windows?
We are going to perform some steps below in this article. We suggest you perform them under expert’s guidance as some tweaks to the settings may cause harm to your computer.
However, if you perform the steps thoroughly, you may be able to get everything corrected properly. We are assuming that you are using the Windows 10 operating system.
But, other Windows versions are going to work in the same way.
8 Exclusive Steps How do you fix a second monitor not detected?
- Test the Hardware
- Disconnect the monitor and connect again
- Check for your Windows OS Drivers
- Reinstall and Update Graphics Driver [AMD, NVIDIA]
- Perform a System Restore
- Check your computer for Viruses
- Reinstall your Operating System
- Do a Windows Update
1. Test the Hardware
If this doesn’t work, it is time to check the hardware itself. You may have to do several things to test the hardware properly. Follow the guidelines given below, and we hope this will solve the problem of 2nd monitor detected but not displaying.
- First of all, connect your 2nd monitor as the primary monitor to check whether it is in working condition or not. It may be the problem with its ports too. So, this step will make everything clear.
- Use a different monitor as your 2nd monitor if you have one. If the new one is working, it is clear that the first one if faulty.
- If you have another computer system with you, connect that monitor to that, if it is not working there too, it is sure that your monitor is damaged. If the monitor is working there, follow the guidelines further.
- Try changing the monitor cables and use a different computer output port. If any of these procedures don’t work for you, go to the next step.
2. Disconnect the monitor and connect again
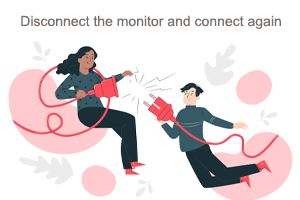
- First of all, disconnect your monitor from your computer. Do it by right-clicking on your screen then click on Display Settings.
- Now, go to the Multiple Display option and click on Detect.
The system will take some time while trying, and then your monitor will get connected.
3. Check for your Windows OS Drivers
Most of the time, this problem saying HDMI no signal is caused by faulty drivers. So, in order to correct this issue and keep our system in a good working condition, follow the initial driver troubleshooting steps given below.
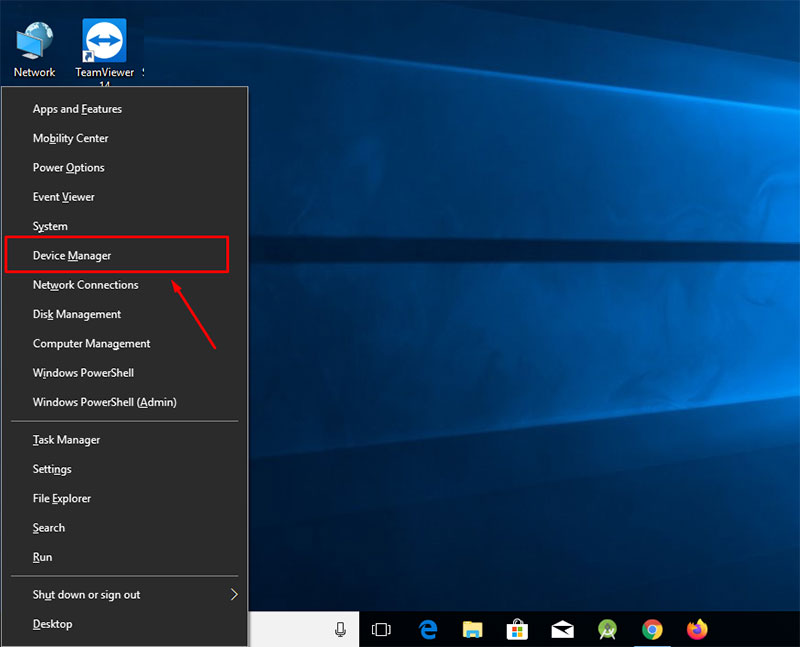
- Right-click on the Windows Button or press Windows+R.
- Form the menu, click on Device Manager
- Now, find “Monitors” and “Display Adapters” options there.
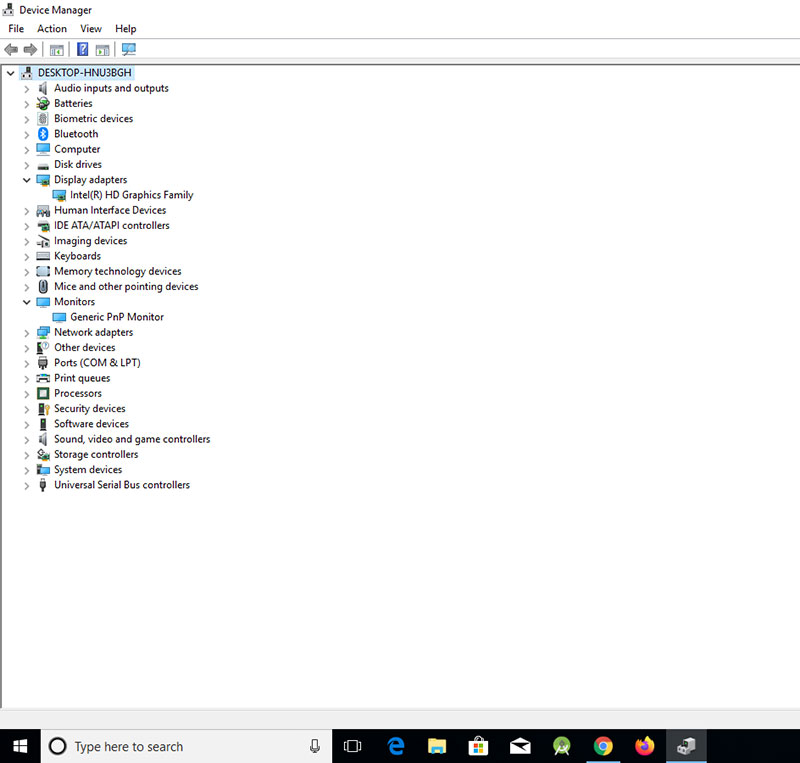
- There, you will have to check whether any driver has got a pending update
- Also, make sure to confirm whether any driver is coming up with a warning sign in Yellow color.
4. Reinstall and Update Graphics Driver [AMD, NVIDIA]
When you find some issues with the drivers, it is time to update or reinstall the drivers as per their situations. So, follow the procedure given below carefully.
- Go to the Device Manager Menu again by following the steps given above.
- Now, click on Display Adapters to highlight your display drivers.
- Then right-click on your graphics card )i.e., Intel Graphics), and then click on Update Driver.
- The windows will check for the updates automatically and install if there is any pending update.
5. Perform a System Restore
We recommend you to keep a good data backup before performing any sort of system restore. It is possible that a system restore may get this thing solved, but when done in a wrong way, it may wipe out all the data, and you will never be able to get it back.
To correct this issue of monitor detected but no signal, make sure to do it properly as we are discussing below.
- Open Windows search menu and search for the restore point
- Click on Create a restore point
- Now, on the next page, click on Next by going through System protection tab
- Select any restore point available and then click on Finish
6. Check your computer for Viruses
It is crucial to take steps to keep your computer free from malware and other sorts of viruses. So, using any premium virus cleaning tool or just Windows Defender, you will have to perform a full computer scan to check whether a computer virus is causing this issue.
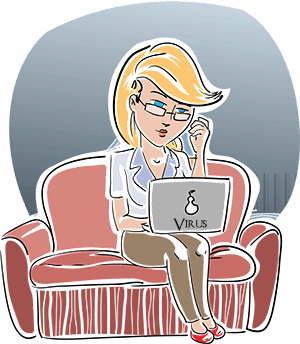
If you found any virus inside your computer, you must have to delete them and then try to follow the complete procedure to solve this issue. Most people ignore this step, but it can solve various other types of problems in a couple of minutes.
Even if the problem is not solved after a virus scan, go to the next step.
7. Reinstall your Operating System
If you are assured that everything with your monitor is OK, and there is a problem with the software, the final step is to perform a complete Windows reinstall. It will reset all the settings and update your drivers from scratch.
Along with this, we suggest you get in touch with a professional to do it properly. Also, in order to keep your system free from issues, you may also connect with Windows customer support.
8. Do a Windows Update
Most of the time, an outdated Windows version causes various problems with both software and hardware. So, in order to solve this issue, you should also try to do a Windows update right away.
This is one of the most utilized ways to solve this issue, known as windows not detecting the second monitor. To update your Windows operating system, follow the instruction given below.
Go to the Windows Search Bar and Search for “Check for Updates”
Now, click on Check for Updates button to let the windows connect to its system and find a new version for you. If any update is there, let the system get it installed automatically.
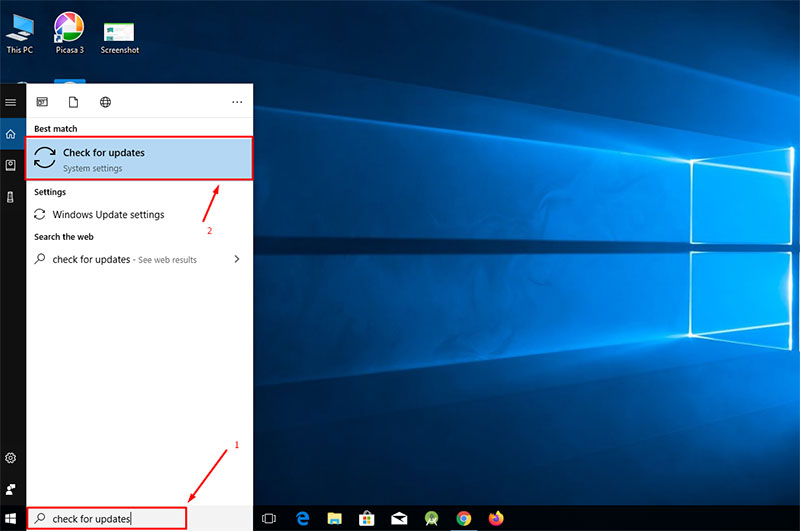
Once the update is completed, you will have to restart your PC, or it will restart automatically depending on the type of update. After that, try to connect your 2nd monitor again to your computer and check whether it is working or not.
Final Words
If this issue of “second monitor detected but not displaying” is not corrected after all these steps, take your computer and monitor it to the nearest windows repair station.
On the other hand, monitor may be critical hardware problem to handle only expert.
Share this article with your friends and family to get them to help with the same. Also, share your feedback regarding the article in the comment section.



