There could be numerous things that can cause a problem with your computer’s internet connection. So, whenever we see any error with our network connections, we try to run Windows Network Troubleshooter. But, when the results come after it troubleshoots the system, you might see an error remote device won’t accept the connection. The error is always related to the internet. However, if you have connected your computer to a LAN network, the chances of seeing this error increase a lot.
so, if you are seeing this issue, you must do something do solve it. Because it would never let you use the internet in any way. As you have already used the Microsoft Network Troubleshooting tool, you will have to do something else in order to get rid of this problem.
In this article, we are going to discuss the same thing. We are going to give you a detailed overview of how you can effectively fix this problem without causing any harm to your computer or changing its settings.
The steps are pretty easy and simple to do and you can do them even if you do not have any sort of technical knowledge. Just make sure to follow the steps thoroughly and we promise you will never see this error again. But, we suggest you to connect with an expert if you do not know how to navigate settings because some of the things might be tough for some people.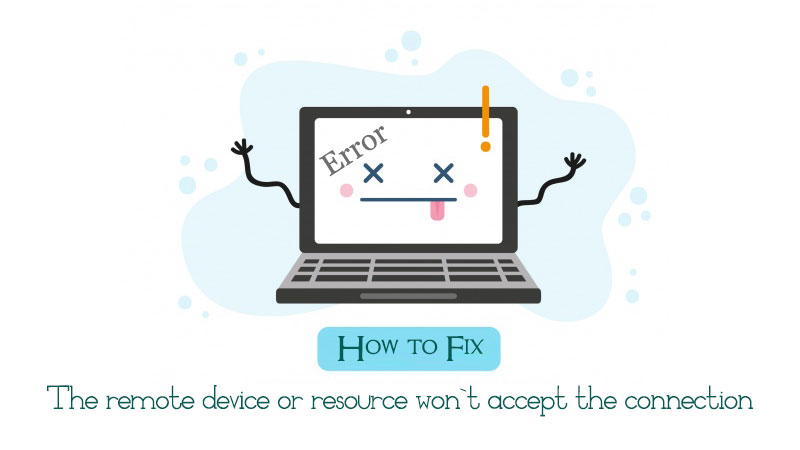
We will start with the most basic steps first of all. However, if you haven’t tried to restart your computer since you have seen this error, make sure to do the same too. Restarting your PC might help you with the same because it can reset some of the temporary settings.
But, even after resetting, if you are not able to get your PC back in normal conditions with a good internet connection, you have everything to be followed below in this article.
Table of Contents
Why remote device wont’t accept connection error occur?
As we discussed earlier, the error “the remote device won’t accept the connection” mostly occurs when you have connected your computer or laptop to a LAN connection. So, it might be a problem with the connection itself or with your computer.
So, once you have confirmed that it is not an issue with your connection, its the time to fix your computer. You can follow the settings given below and we hope you will get results.
We have added all the points in a systematic way. So, make sure to do them in the same manner.
So, without any further discussion, let’s get into the actual process of solving this error. Let’s start with the first one first.
Steps to fix “the remote device or resources won’t accept a connection error”?
Turn off Proxy Settings
Wrong Proxy or even correct proxies are most likely to cause numerous issues with your internet connections. A proxy server serves as a gateway between your computer and the internet connection. It also has numerous features for filters and firewalls. So, any wrong sort of proxy setting or cache data may cause your computer or laptop to see this problem.
To solve this problem, you can try to turn off the Proxy settings. If you need those settings crucially on your computer, you may try to turn them On again. But, in order to check if this is the thing that is causing the problem, you can follow the procedure given below.
- Press the Windows Key and R button together to open the Run command menu.
- Now, enter this command “cpl” and hit Enter
- You will then see the Internet Properties menu
- In the same window, go to the Connections tab and then click on LAN settings option
- On the next menu, uncheck the option Use a Proxy server for your LAN.
- Apply the changes and then click on OK.
- Restart your computer and see if the error gets solved and your computer is connected to the internet.
With this method, you should be able to get rid of this error “the remote device or resources won’t accept a connection” error. If you are still facing this issue, you can proceed to the next step.
Reset your browser to factory settings
The error mostly occurs when you are using the Edge browser. So, to get this problem fixed with the help of your browser, you may try to use the factory resetting settings on your browser. Make sure to keep your important items such as passwords, bookmarks, and accounts saved on the cloud before proceeding. Different browsers will have different settings to clear their data completely.
So, you can follow these procedures to do the same. The steps to reset your browser’s factory settings are as follows.
Microsoft Edge
- Go to the Start menu and click on Internet Options
- Click on the Advanced tab
- Now, on the bottom right corner, click on the Reset
- Click on Ok after doing the same.
Google Chrome
- Go to the Menu by clicking on three dots on the top right corner.
- Now, click on the Settings Option
- Click on Advanced Option
- In the last, click on Restore settings to their original defaults.
Once you did the same, make sure to restart your computer and check if the error is appearing again. If it is still there, go to the next method.
Turn of Antivirus and Firewall settings
Most of the time, your internet connections are protected through several layers of the Windows Defender firewall. With this inbuild protection tool in your computer, the system makes sure to keep it protected from various threats.
So, it is allowed to change the settings on your PC in the way it wants. Due to this, it becomes important to try turning off these settings and see if the problem gets solved.
You might find it hard to off your Windows defender settings. So, below is the process of doing the same.
- Press Windows+R button together to open the Run Command
- Now, enter control panel in the run command and hit enter
- In the control panel menu click on the Windows Firewall
- On the left side, click on the option “Turn Windows Firewall On or Off”.
- Select the option “Turn Off Windows Firewall” for both Public and Private Networks in the next screen.
- Save changes and then exit.
Make sure to restart your computer once you did these settings. After restarting, try to use internet and see if the error is coming back again. If it is still there, go to the next step.
Reset the gateway IP address
The gateway IP address is an address of a device that sends traffic from the local network to other networks. So, if there is something wrong with your gateway IP address, it may not be able to connect effectively to your desired internet port.
It simply means you can try to reset this address and most probably, you would be able to solve this solution without any error “the remote device or resources won’t accept the connection”.
Resetting the gateway IP address could be tough without proper knowledge of networking and stuff. However, Windows has an impressive tool that you can use to do the same. It is known as Command Prompt. So, follow the procedure given below to try doing it.
- To do this step, you will have to reset your proxy settings again as we did in the first step.
- Now, go to Windows Search bar and search for Command Prompt.
- Right-click on Command Prompt option and click on Run as Administrator.
- Now, in the command prompt section, enter ipconfig/release and then hit Enter.
- Once the command is completed, enter this command ipconfig/renew.
- Once you did both of these commands, close Command prompt.
After doing this process, try to run the internet and see if you’re seeing this error again with the Windows network troubleshooting tool. If you are still seeing this problem, go to the next step.
Try running a Malware scan
In some cases, the users have admitted that there were some sort of malware in their computers that were causing this error to happen. So, it might be possible in your case that any sort of malware or unwanted software is causing this issue. The malware are not easy to find.
Some of the latest viruses might not be found with the help of Windows Defender. However, you can try to use any third-party software to do the same.
Hitman Pro, Malwarebytes, Avast Security, Norton are some of the best software you can use to scan your computer for malware. If there is any sort of malware in your system, make sure to delete and then see if the error gets solved.
What if I am not able to fix the problem even after using these methods?
As per lots of user feedbacks, most of the people were able to solve this error just by using these methods. So, it is definite that someone would work for you too. However, if there is any serious issue that is causing the problem, you might not be able to fix this error “the remote device or resource won’t accept the connection”.
There could be some issues with your operating system. So, we would also suggest updating your Windows. It may also help you to get rid of only this but various other problems instantly.
So, if it is the same case with you, you are required to take your computer to a professional. You may try to contact any networking professional too. Connecting with your internet provider or your computer support may help you with the same. Various networking troubleshooting tools are also there.
In simple terms, if these methods are not working for you, you will have to get in touch with someone who is an expert with all these things.
Conclusion
We have researched a lot to make this article helpful for you by adding all the important points in it. So, we hope you are able to use your internet perfectly. As we discussed earlier, it is crucial to check if your internet connection is working properly from the ISP side. If everything is fine, only then use the methods for troubleshooting.
We hope you have found this article helpful and easy to understand. If so, make sure to share your valuable feedback in the comment sections. Tell us what you like and don’t like about this article.
Also, you can give us some suggestions for the next topics. Besides, make sure to share this article with others too. You can share it with your family and friends. Along with that, stay connected with us to read various helpful articles on a regular basis.



