If you use your computer for printing works more often, the chances of seeing various types of print errors are normal. But, there is a most common error known as Print Spooler. You can see it on your screen with a pop-up that shows this error. So, if you want to know how to fix print spooler keeps stopping not running error in Windows, this article will cover everything you will need to know. We will know everything about this error in detail and see detailed fixing steps later on.
Print Spooler is an inbuilt program that comes with all Windows computers for printing. So, first of all, make your mind clear that it is nothing too complicated. Also, this thing is completely harmless to your computer. But, when it is not behaving in the way it is supposed, you will see several issues.
The most common and popular result of this error is that you will not be able to print your documents through your printer.
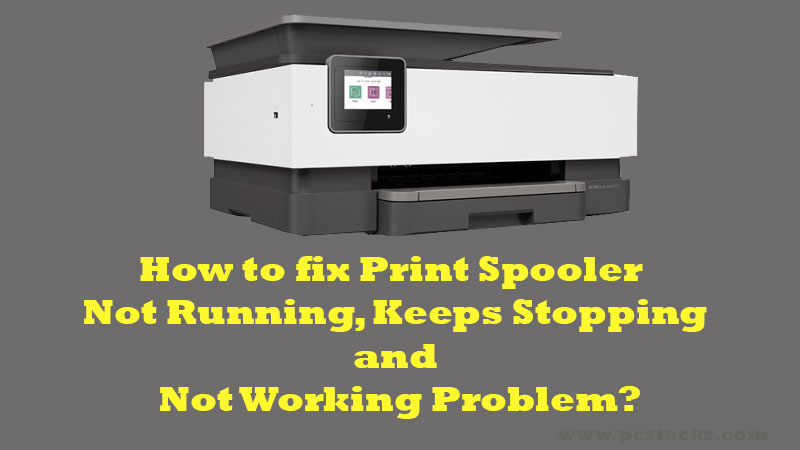
Whenever you will give the print command to your printer from your computer, it will always come up with this error. This could become frustrating because you may not know the ways to fix it up.
You can either get in touch with a computer or printer expert or just try to fix this problem by yourself.
Talking about the fixes, you can easily do some DIY steps and see if this problem fixes. Most of the time, you will get rid of this problem when you try these things we will discuss here.
So, instead of going to a professional to solve this issue, you should definitely try this solution.
In fact, lots of people have admitted that they were able to get rid of this issue permanently whenever they try these steps.
Whether you have a Windows 7, 8, 8.1, 10, or any other earlier version in your system, these steps are going to work in any case. So, try them systematically and you will see positive results.
Table of Contents
What is Print Spooler and it’s Service?
Print spooler is an important component inside your Windows computer. It is basically an application that does the job of organizing the data and passing it to another device with low memory. These devices are usually slow to handle this data.
A printer is a perfect example of this type of device. The spooler will do its job mostly when a single printer is connected to multiple systems and getting print commands from different users.
It will do the job of queuing those commands depending on their times and then give one command at a time to the printer. Most important, it will remove the unwanted load on our printers and do its job more efficiently.
These functions inside Windows computers can become problematic because of various reasons. We are going to know about that later in this article.
But, before that, let’s see why printer spooler is an important process inside our systems.
Why do we need print spooler service?
Now, you are aware that the print spooler is an important element inside your systems and is required to let your printing jobs get done properly. The main role of spooler comes when your printers are connected to a huge network of computers and getting more frequent printing jobs.
This could happen inside offices, internet cafes, and printing shops. So, your print spooler will help you to make your jobs easy and fast.
In simple words, you do not have to wait for the first task to complete and then give the next printing command. Instead of that, you can keep giving multiple printing commands even if your printer is busy printing other documents.
It will create a queue of multiple printing jobs and the printer will keep doing its job until the last print is done.
This sounds pretty simple but there are various errors you can see during this whole thing is going on. Let’s talk about all of them below.
What causes printer spooler error?
So, as you know that the print spooler service will handle multiple printing requests from your system, it will obviously hold a lot of data with various types of documents.
So, if there is an issue with a single document or data file, you are going to see an error with all the prints. That’s when you see a spooler error on your screen.
The most common reasons for this error are as follows.
- Stuck printing jobs during the queue
- PC or spooler service is crashed
- Corrupt data inside the spooler queue
There are various other things that might be contributing to this error but these were some of the main things you will have to keep in mind.
So, let’s actually see how to get rid of this problem in this article below.
How to Restart or Reset the Print Spooler in Windows?
With the process we have discussed above, you might be aware of the things you have to do in order to stop this service from running. But, you may need to restart it again in the future.
If you have properly followed the earlier process, you might have found the Restart option where we selected the Stop function. But, you may need to restart your service at various times.
You may need to do it whenever it starts to misbehave or even working. So, it is important to know how to restart it if you often use your computer for printing tasks.
So, we are going to do the same below. Let’s discuss it.
- Follow the process we have followed above to reach the Services Menu
- Now, find the Print Spooler service and double click it
- Now, go to the Startup Type dropdown and choose the option Restart
- Apply the settings and then exit
The print spooler service has been restarted now. So, you are good to go.
Now, if you are facing some issues because of this problem and it is still not solved after restarting, we are going to reveal some other effective methods below.
But, before that, let’s discuss another related problem first of all.
Can I disable the print spooler?
Definitely, you can disable the print spooler application. Just like other software and programs inside your computer, it is possible and in fact very easy to disable this service.
But, keep a thing in mind that you should disable this service only if you do not want to use your computer for any kind of printing job in the future.
You can easily enable this service again but if you want to print any document with this service disable, it is impossible to do so. However, you will have to do it manually using Windows settings.
Using the same settings, you can easily enable this service again using the same settings. So, if you really want to disable this service, just follow the procedure given below.
- Press Windows+R keys together on your keyboard to open the Run Menu
- Enter services.msc inside the run command and hit Enter
- Now, scroll down and find the option named Print Spooler
- Double click this option and click Stop first of all
- Then, inside the Startup Type dropdown, choose the option that says Disabled.
- Click Apply and then OK to save the settings.
You can restart your computer after this if you want. But, once you hit that Apply button, the service is now disabled.
Now, you can use the same process to enable your service again whenever you need it.
How to Delete Files from the Windows Print Spooler Folder?
Whenever this service starts to misbehave and cause problems with printing or even with your computer, it is better to first try deleting your files inside that folder.
It is possible that this service is holding a lot of data and this is the reason why you are seeing problems with that. So, if you often see this problem on your computer, you should definitely know how to delete those files which might be stored in this folder.
After deleting those files inside this folder, you can get rid of various issues with this service.
Various people keep asking this question and they might know that this is the fix to various problems related to printing but they do not know how to perform this task.
But, we are going to help you with the same. Let’s see how to do that.
- Follow the above procedure to stop the Print Spooler service from running
- Now, navigate to this path C:\Windows\System32\spool\PRINTERS
- Inside the PRINTERS folder, delete all the files.
Restart the spooler service using the Service menu you have use to stop the service. Now, you are done with the file deleting.
How do I fix the print spooler service is not running?
Now, you might be aware of all the things related to the Print Spooler service and its various issues. Now, let’s start discussing the things you can follow in order to fix various problems with this issue.
So, if you are seeing an error that says print spooler service is not running, you just have to follow this guide and you will be able to get rid of it.
Uninstall Unwanted Printers from your computer
Your system will keep saving all the printers you will connect to it for printing tasks. Even if you do not have a printer and used it for any other task, it will be saved inside your system.
Most of the time, this error appears just because your computer has more than one printer saved on your system.
Fortunately, all the operating systems allow us to easily delete all the unnecessary printing devices saved on the system. Windows computers also have this option which you can use at this step.
We are going to check if your computer is also having unnecessary printers and delete this if needed.
The process is pretty simple to follow but if you are doing it for the first time, you may find it complex. We are going to do it in an easier manner.
So, let’s get started.
- Go to Cortana and search for Control Panel
- Inside the Control Panel menu, find the option named Devices and Printers
- Now, select the printer which is unwanted and you want to remove
- Click Print server properties
- In this new menu, click the Drivers tab and you will see all the installed printers
- Select the printers you want to delete and click the Remove button
- Confirm the prompt and you are finished
Make sure to restart your computer after doing this thing. Now, check if the error is appearing again. If it is still there, you can go to the next step.
Change recovery options
If a proper recovery option is not set for your print spooler service, it won’t restart once it faces any kind of issue or a sudden crash.
So, if you get this error once on your computer, it will stop doing its job and you will surely find it irritating. Most of the services inside a Windows computer will have some kind of recovery options set for sudden failures.
But, because of some manual or automatic reasons, these options can get changes and this could be the reason behind your problem. However, fixing it is very simple. We are going to do this process again with the Windows services menu.
We will follow another procedure and make sure that our service is set to a proper restart whenever it is not working fine. Let’s see how to do it.
- Press the Windows+R key to enter the Run box and enter the services.msc command
- Inside the services menu, find and right-click the Print Spooler service again and hit the Properties option
- Go to the Recovery tab and make sure you set the first three options to Restart the Service
- Hit Apply and then OK
After doing this, make sure to restart your computer and see if this problem is resolved. If not, go to the next step.
Try disabling your Antivirus temporarily
You might find it unrelated but your antivirus software has the ability to change the parameters of your service or even block them from running.
So, if you are using any third-party antivirus program on your computer, you will have to disable it for some time and confirm whether it is causing this issue for you.
Disabling your antivirus means you are stopping it from interfering with your computer’s core functionalities. So, if your system is having this problem just because of your antivirus program then you will have to think about it again.
You might have to find a good alternative or get in touch with their support services. But, various people have admitted that this was the only thing that worked for them.
So, let’s see how you can also try to do it and check if the antivirus is the problem behind this issue.
- Press Window+R keys together on your keyboard to open the Run Box
- Enter Services.msc command and hit Enter
- Inside the services menu, find your antivirus software by its name
- Double click that name to open its properties
- Inside the Startup Type dropdown, select the option Disabled and hit Apply
Close all the menus and see if the problem is fixed. If it is fixed, you know what you have to do further. Otherwise, just proceed to the next step.
Edit Windows Registry
Windows Registry is one of the main locations inside your computer where all the important data of your system is stored. You can find all the files required and stored by your software and you can easily change them.
But, this is a very conscious location where you will have to take care of everything before making a change.
However, because each configuration and storage file is located here, you can use it to fix various issues with your computer. This print spooler error can also be fixed with the Registry editor.
In fact, it is the most possible fix you should definitely try in this situation. We are going to use the most accurate and effective way to do the same and see if it fixed our problem. We are going to play with the files which are related to the printing.
You do not have to know about any of these things or the related files. However, you can think of it as going way deeper into this problem and solving it from there.
So, without any delay, let’s get started.
- Press Windows+R keys together to open the Run box
- Enter regedit in the box and hit Enter
- Find this directory inside this menu
HKEY_LOCAL_MACHINE\SYSTEM\CurrentControlSet\Control\Print\Providers
- Right-click Providers and then select the Export option
- Now, inside the Providers option, just leave these two options and delete everything else:
Lanman Print Services
Internet Print Provider
- Now, go to the Services menu again and restart the services using the properties options
After doing all these things, make sure to restart your computer again. If the problem is still there, just proceed to the next step.
Update Printer Driver
Inside the Windows computers, various problems are caused just by either faulty or outdated drivers. So, if your computer is working with an outdated printer driver, this could be the root cause of this problem.
In fact, the professionals suggest updating your drivers before doing any other thing in order to fix your computer.
So, we are going to update our printer drivers and check if this can fix our problem. You can choose the manual method to do this thing.
Also, there are various third-party driver updating software available on the internet which will make this thing easier for you. We are going to use the manual method because it is much effective and fast.
We will go through each step and you will be able to update your driver within some minutes.
So, without much discussion, let’s get started.
- Press Windows+X keys together on your computer
- Press the option Device Manager
- Inside the Device Manager menu, find the option named Printers
- Right-click this option and press Update Driver
You can do the same task by going to your printer’s official website and downloading your driver from there. It is pretty easy to install a driver just like software.
Once you have updated your driver, make sure to restart your computer again and check if the problem is fixed. If not, just go to the next step.
Check if Remote Procedure Call Services are running
This is another main step to fix print spooler keeps stopping not running in Windows 10. You might want to ignore this step but it’s actually important because the Remote procedure call service is important when it comes to the printing tasks using Windows computers.
Also, it is very easy to check if this process is working fine. If it is not working properly, you can change the settings and make it run in the way it should be.
We are going to use an identical method to do this thing as we were doing earlier. It will be very easy for you to follow the procedure along.
So, without any further discussion, let’s see the actual process.
- Open the Services menu using the first method and make sure the Print Spooler service is running
- Inside the same menu, find the service named Remote Procedure Call
- Right-click it and click the properties option
- Now, make sure the startup type is set to Automatic
- Also, click the start button if the status is Stop
- Apply the settings and quit
Now, check if the issue is resolved. If not, it is time to seek professional help regarding the same.
What to do if the Print Spooler error is still there?
In that case, you should get in touch with someone who is an expert in all these things. A computer repair person or a printer repair shop will be the best place to find this help.
Also, you can connect with any nearby service station of your printer manufacturer. Your printer support services may also help you with the same.
In simple words, you just have to get in touch with someone who can look into this matter much more deeply.
So, try to find a person who is highly efficient in all these technical things. You will be able to get rid of this problem for sure.
Final Verdict
We hope you are now aware of how to fix the printer spooler keeps stopping not running on Windows 10. Well, we suggest you do all these fixing methods only if you are taking full responsibility for it.
However, everything we have done here is fully legit and safe for you. But, make sure to follow the procedures properly to have the best results.
We hope you have found this article helpful. If so, consider sharing it with others as well. Also, give us your valuable feedback in the comment section.
We will try to give you replies as soon as possible. You can give us new ideas for articles or any other complaint. We now want to hear from your side.
Also, we keep coming with various regular articles on technology. So, stay connected with us.


