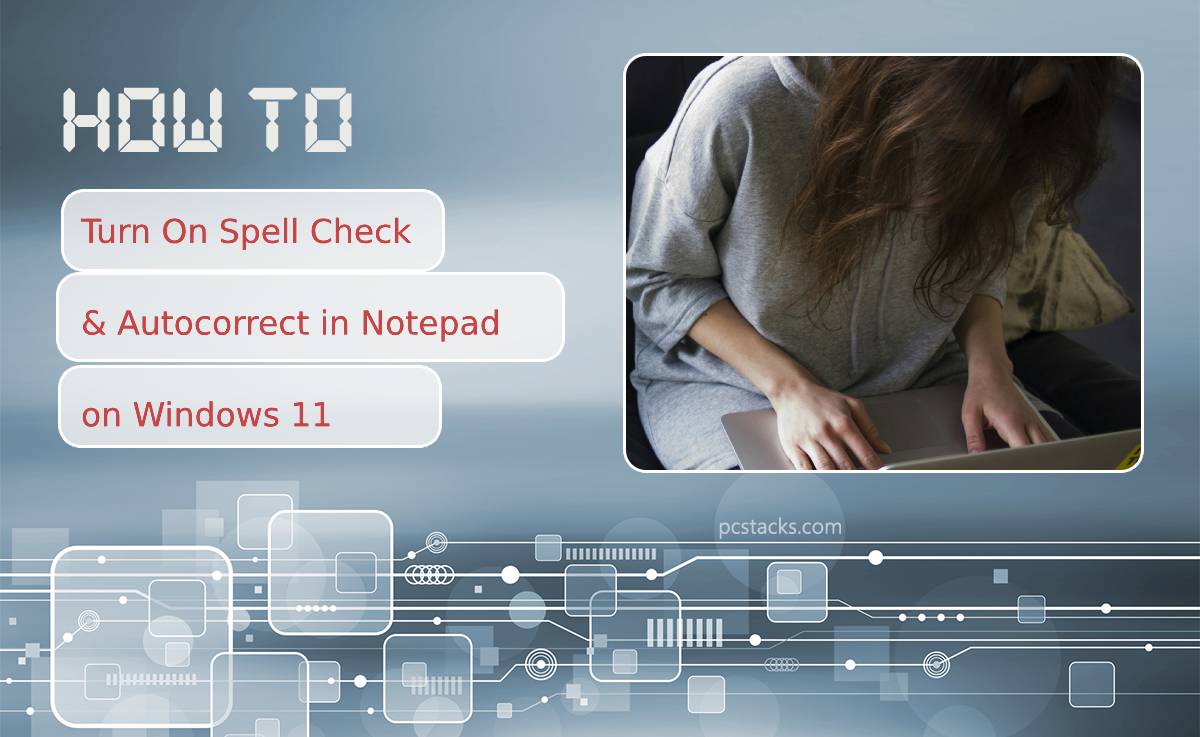Notepad has been a staple application in the Windows operating system for decades, known for its simplicity and versatility as a text editor. With the release of Windows 11, Microsoft introduced several improvements to Notepad, including modern features like dark mode and improved performance. However, one common question among users is whether Notepad supports spell check and autocorrect functionality, and how to enable these features.

Table of Contents
Does Notepad Have Native Spell Check and Autocorrect?
By default, Notepad does not include native spell check or autocorrect features. This is because Notepad is designed as a lightweight text editor, intended primarily for basic text manipulation rather than advanced document formatting or editing. For tasks requiring spell check or autocorrect, applications like Microsoft Word or WordPad are better suited.
That said, Windows 11 offers system-wide spell check and autocorrect settings that can be applied in certain contexts. While these features don’t directly integrate with Notepad, there are workarounds to achieve similar functionality using third-party tools or alternative methods.
Using System-Wide Spell Check and Autocorrect
Windows 11 includes built-in spell check and autocorrect settings that work across compatible applications, particularly those designed for document editing. To access these settings, navigate to the system’s language and typing options:
Open the Settings app by pressing Windows + I.
Navigate to Time & Language and select Typing from the side menu.
Under the Typing section, you’ll find toggles for Autocorrect misspelled words and Highlight misspelled words. Turn these on to enable system-wide spell check and autocorrect.
While this enables spell check and autocorrect in applications like Microsoft Edge or WordPad, these features don’t directly apply to Notepad. However, they can still help when copying text from Notepad to a compatible application.
Using Third-Party Tools for Spell Check in Notepad
To add spell check and autocorrect functionality to Notepad, third-party tools and plugins are often required. One popular option is Notepad++, an enhanced version of Notepad that supports plugins and extensions.
Notepad++ has a plugin called Spell Checker that allows users to check spelling directly within the editor. To use it, download and install Notepad++ from its official website. Once installed, you can access the Plugin Manager to install the Spell Checker plugin and enable spell check for your documents.
Another option is to use standalone spell-checking software that can run in the background, monitoring your typing for errors. These tools can provide real-time suggestions and corrections, even in applications like Notepad.
Alternatives for Text Editing with Spell Check
If enabling spell check in Notepad is too cumbersome, consider using an alternative application like WordPad or Microsoft Word. Both of these programs come pre-installed on Windows and offer built-in spell check and autocorrect features. Additionally, many free online text editors, such as Google Docs, provide robust spell-checking and autocorrect functionality without requiring third-party installations.
While Notepad on Windows 11 doesn’t natively support spell check or autocorrect, there are several ways to achieve similar functionality. By leveraging system-wide typing settings, using third-party tools like Notepad++, or opting for alternative text editors, you can ensure your text is free from spelling and grammatical errors. These options allow you to balance the simplicity of Notepad with the convenience of modern editing tools.