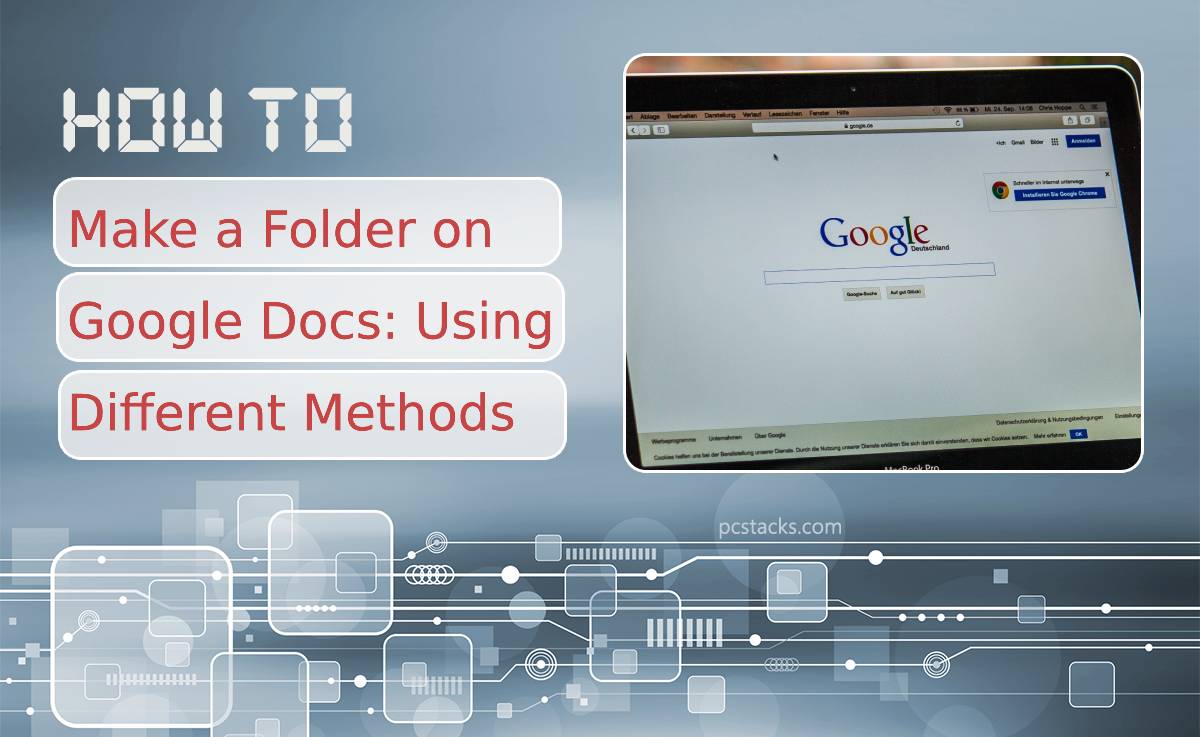Creating folders in Google Docs can be a game-changer for organizing your digital files. Whether you’re a student managing class notes, a professional juggling multiple projects, or simply someone who values an organized virtual space, mastering the art of creating folders in Google Docs is essential. In this article, we will explore various methods to create folders in Google Docs, catering to different preferences and needs. From the classic method of using the web interface to lesser-known techniques involving third-party extensions, there’s something for everyone looking to streamline their digital organization process.
Table of Contents
Understanding the Importance of Organizing Files
Organizing files is a crucial aspect of both personal and professional life. It’s not just about decluttering your digital space, but also about ensuring efficiency and productivity. When files are scattered across various folders or simply dumped onto the desktop, it becomes challenging to locate specific documents when needed. This can lead to precious time being wasted on searching for information that should be easily accessible.
Moreover, effective file organization is essential for maintaining data security and protecting sensitive information. By categorizing and labeling files appropriately, you can control who has access to what, reducing the risk of unauthorized individuals stumbling upon confidential documents. In today’s fast-paced digital world, where we constantly deal with an influx of information, mastering the art of organizing files is more critical than ever in order to stay organized and focused amidst the chaos of electronic clutter.
![]()
Creating a Folder Using the Menu Options
In the age of digital organization, creating folders in Google Docs can significantly streamline your workflow. One method to accomplish this is by using the menu options within Google Docs. By simply navigating to the Folder option in the menu bar and selecting Create a new folder, you can efficiently structure your documents for better accessibility and navigation.
This method offers a straightforward approach for users who prefer visual cues and straightforward navigation. The intuitive placement of the folder creation option within the menu makes it easily accessible, reducing the time spent on organizing documents. Additionally, leveraging this method allows users to seamlessly categorize their work without having to switch windows or rely on external tools, promoting a more integrated user experience within Google Docs.
By familiarizing yourself with this method, you gain greater control over your document management process, allowing for increased productivity and efficient collaboration with others. As technology continues to evolve, mastering these fundamental organizational skills is crucial for thriving in the digital workspace.
Making a Folder via Drag and Drop
An alternative method for creating a folder in Google Docs is through the simple act of drag and drop. This approach offers a more intuitive and hands-on way to organize your documents. By simply clicking and dragging files into an empty space in Google Drive, you can instantly create a new folder, giving you more control over the structure of your digital workspace.
What makes this method particularly appealing is its efficiency. Instead of navigating through multiple menus and options, users can quickly organize their files by moving them directly into a new folder. This tactile approach not only saves time but also provides a more interactive way to manage documents within Google Docs. Additionally, the visual feedback of watching files physically being dragged into a new location can be satisfying and make the organization process feel more tangible. Overall, utilizing drag and drop to create folders offers users a seamless and dynamic approach to managing their digital content within Google Docs.
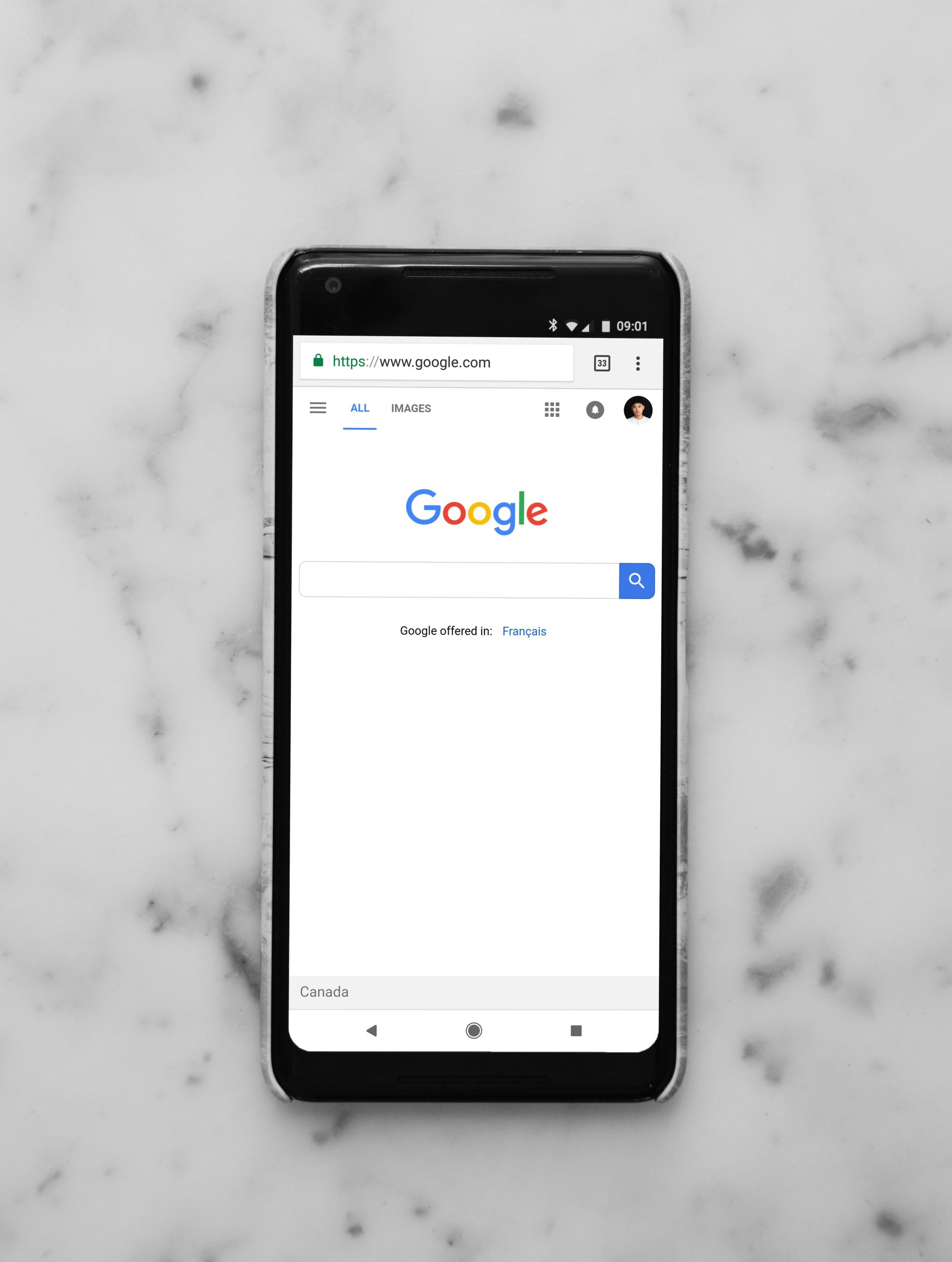
Using Keyboard Shortcuts to Create a Folder
The third of creating a folder in Google Docs involves using keyboard shortcuts to streamline the process. Utilizing keyboard shortcuts not only saves time but also enhances efficiency for users who prefer navigating without a mouse. By pressing Shift + Z after selecting a file, you can instantly create a new folder and move the selected file into it, all without leaving your keyboard. This method is especially useful for those who want to minimize the number of steps involved in organizing their documents.
Furthermore, mastering keyboard shortcuts can significantly boost productivity and fluidity when working with Google Docs. For frequent users, committing common commands to memory and incorporating them into your workflow can lead to faster navigation and seamless management of files and folders within the platform. Embracing this method empowers users to take full advantage of the convenience offered by Google Docs while maintaining a hands-on approach that aligns with individual preferences for interaction and productivity.
Tips for Organizing Folders Effectively
Organizing folders effectively can make a world of difference in your productivity and efficiency when working with digital documents. One tip for effective folder organization is to create a clear hierarchy of folders and subfolders, allowing you to categorize and access files easily. Another useful approach is to use specific naming conventions for your folders, ensuring that they are descriptive and intuitive. This not only helps you locate files quickly but also makes it easier for others to understand the folder structure.
Moreover, utilizing color-coding systems within your folder organization can add an extra layer of visual guidance, making it easier to identify specific types of content at a glance. Additionally, regularly reviewing and decluttering your folders can help maintain an organized system over time. By periodically removing unnecessary or outdated files, you’ll prevent clutter from building up and ensure that your folders remain lean and efficient. Implementing these tips for organizing folders effectively will streamline your workflow and bring greater clarity to your digital workspace.

Sharing and Collaborating within Google Docs Folders
Collaboration is at the heart of Google Docs folders, providing a seamless platform for sharing and working together on documents. With just a few clicks, users can invite others to collaborate within a shared folder, enabling real-time editing and feedback. This feature fosters efficient teamwork, as multiple contributors can work simultaneously without the hassle of version control or conflicting edits.
Moreover, the ability to set different permissions for collaborators adds an extra layer of flexibility and security. Whether it’s granting full editing rights to a trusted team member or restricting access to view-only for external stakeholders, Google Docs folders empower creators with granular control over who can do what within their shared workspace. This adaptability ensures that each user’s contributions are valued while maintaining document integrity throughout the collaboration process.
Conclusion: Benefits of Organized File Management in Google Docs
In conclusion, the benefits of organized file management in Google Docs are abundant and impactful. By creating folders and organizing files systematically, users can significantly enhance their productivity and efficiency. The ability to easily locate documents, collaborate seamlessly with others, and maintain a structured workflow all contribute to streamlining processes within Google Docs.
Furthermore, organized file management promotes clarity and reduces the risk of information overload or confusion. This is particularly valuable in larger teams or organizations where multiple documents are being worked on simultaneously. Additionally, having a well-structured folder system can lead to better document security and reduce the chances of accidental data loss or unauthorized access. Overall, investing time in organizing files within Google Docs can yield long-term benefits for individuals and teams alike.