In a world where our smartphones are gateways to both productivity and distraction, managing access to certain apps has become essential for many users. Imagine a scenario where the vibrant glow of your Android device illuminates tempting notifications from the Play Store—each one inviting you to download another game or app that can lead you down a rabbit hole of endless scrolling. Whether you’re trying to keep kids from making unwanted purchases or simply seeking to reclaim your focus, locking and unlocking the Play Store app can offer that much-needed peace of mind.
But how do you secure this digital door without compromising your own access? In this article, we’ll dive into straightforward methods for locking and unlocking the Play Store on your Android phone, helping you take control of your app landscape with ease. From built-in security features to third-party applications designed specifically for this purpose, you’ll discover practical strategies that not only protect your wallet but also foster healthier smartphone habits. Get ready to embrace a more intentional way of using technology!
Table of Contents
Understanding the Play Store Lock Feature
The Play Store Lock feature is a powerful tool designed to enhance your control over app purchases and downloads, making it especially invaluable for parents managing their children’s access to apps and in-app purchases. By enabling this feature, you can prevent unauthorized installations or unwanted charges, ensuring that your device remains secure from unintended expenditure. This added layer of security not only protects your financial information but also fosters responsible usage habits, particularly among younger users who may be less aware of the implications of these digital transactions.
Moreover, the Play Store Lock serves as a safeguard against accidental deletions or unwarranted software changes that can disrupt your mobile experience. With just a few taps in your settings, you create a barrier that requires authentication each time someone attempts to make modifications within the Play Store. This doesn’t just apply to children; even adults can benefit when sharing devices with friends or family members. In this way, the lock feature becomes not just about restriction—it’s about creating peace of mind while navigating an ever-expanding universe of apps right at our fingertips.

Enabling Screen Pinning for Secure Access
Screen pinning is a powerful yet often underutilized feature that can significantly enhance the security of your Android device, particularly when it comes to sensitive apps like the Play Store. By enabling screen pinning, you create a controlled environment where only the pinned app can be accessed, effectively preventing unauthorized users from wandering into your personal applications or settings. Imagine handing your phone over to someone else for just a moment—whether it’s a friend asking to check something or a child eager to play games. Screen pinning ensures that they remain confined to one specific application, shielding your privacy and giving you peace of mind.
To enable screen pinning on your Android device, navigate to the settings menu and find Security followed by the “Advanced” options. Once inside, toggle on screen pinning for an added layer of protection. After you’ve pinned an app open, exiting becomes almost impossible without using the designated unlock gesture—a simple yet effective deterrent against accidental exits or potential snooping around in unrelated apps. Not only does this feature fortify access control for standalone apps like Play Store but it also empowers parents by allowing them to hand off their devices with confidence while managing what kids can see and do within those specified boundaries. Embracing such features not only enhances overall device security but also fosters responsible usage habits among family members.
Using Third-Party App Lockers: Pros and Cons
When it comes to securing your apps on an Android phone, third-party app lockers offer a compelling solution, but they come with their own set of advantages and drawbacks. On the positive side, many of these applications provide customizable settings that allow users to lock specific apps based on individual needs—be it social media accounts or banking apps. This level of personalization can greatly enhance security for users concerned about unauthorized access, especially handy in households with shared devices. Moreover, some apps include innovative features like fake covers, which add an extra layer by disguising the actual app behind another icon.
However, relying on third-party app lockers also has its downsides. One significant concern is the potential for performance degradation; frequently running these additional applications can drain your device’s battery and slow down overall functionality. Furthermore, privacy issues arise since you’re granting a third party access to your sensitive data. Some less reputable locker apps may collect and misuse personal information or expose you to malware risks. Ultimately, while third-party lockers can vastly improve your app security if chosen wisely and used correctly, it’s vital to weigh these benefits against potential vulnerabilities to ensure your digital safety remains intact.
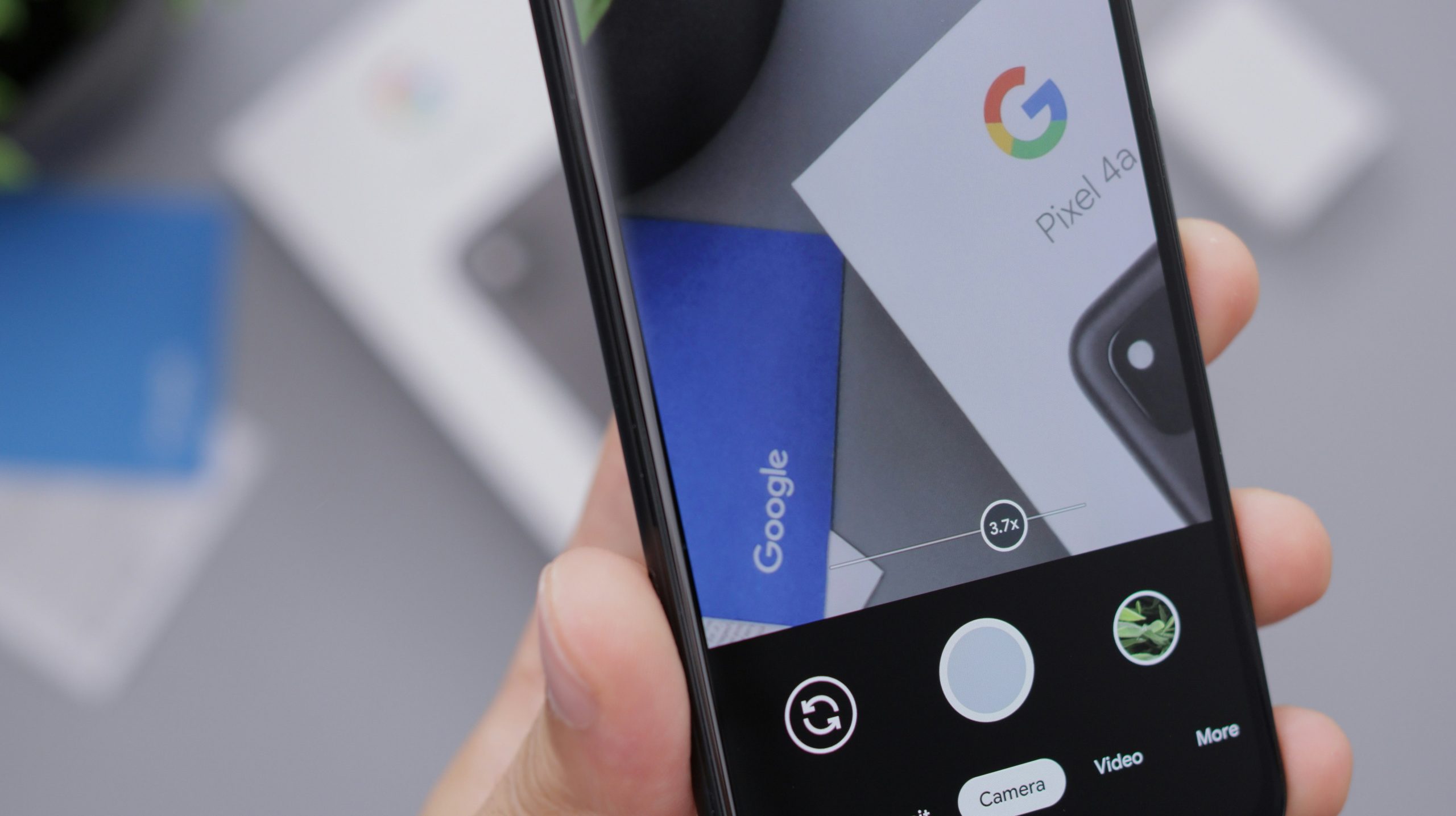
Step-by-Step Guide to Locking Apps
Locking apps on your Android phone is a powerful way to enhance privacy, especially for applications containing sensitive information or personal data. To begin with, consider utilizing the built-in security features of your device; most modern Android phones come equipped with appropriate settings that facilitate app locking without needing any third-party software. Dive into your Settings menu, navigate to the Security section, and look for options such as App Lock or Privacy.
If your device lacks these features natively, numerous user-friendly third-party apps are available in the Play Store designed specifically for this purpose. Apps like AppLock and Norton App Lock not only secure individual applications but also often offer customizable features such as photo vaults or intruder alerts—showcasing a screen of who attempted to access them. Remember to set strong passwords or patterns that are memorable yet difficult for others to guess, ensuring maximum protection while maintaining easy access for yourself when needed. By implementing this step-by-step approach, you not only safeguard your content but also gain peace of mind knowing that prying eyes cannot access it at will.
Unlocking Your Play Store App: A How-To
Unlocking your Play Store app can feel like a digital magic trick that allows you to regain control over your device. When locked, access feels restricted, but unlocking it opens the door to endless possibilities—new apps, updates, and entertainment are just a few taps away. To unlock your Play Store effectively, start by navigating into the settings of your security application or built-in phone feature that manages app locks. Here lies the beauty of customization; some devices may require biometric authentication for extra security while others simply ask for a PIN.
However, it’s important to consider why you initially locked your Play Store in the first place. Perhaps it was a protective measure against unwanted downloads or alterations made by curious hands? Reassessing these motivations can help fine-tune how you interact with essential applications in the future. Take advantage of parental controls if needed—they not only allow control over what gets downloaded but also offer insight into usage activity without sacrificing convenience when unlocking becomes necessary again. Ultimately, finding balance is key; maintaining order without stifling exploration is possible—once you’ve mastered the art of locking and unlocking!
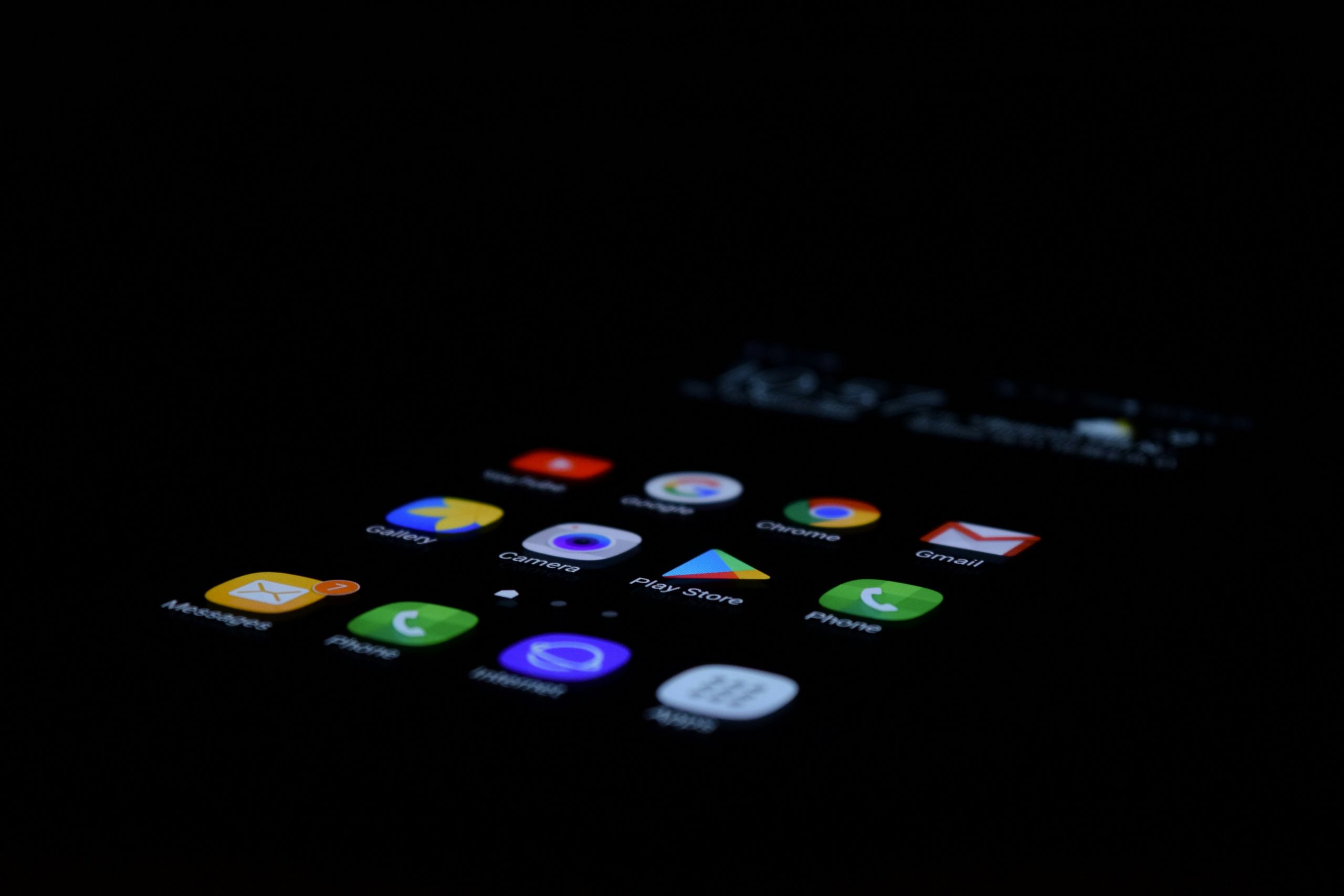
Troubleshooting Common Locking Issues
When tackling locking issues with your Play Store app, it’s essential to first determine whether the problem resides within the app settings or the device itself. Many users overlook that certain third-party applications designed for parental control or privacy may inadvertently inhibit access to the Play Store. If you find yourself unable to unlock the app, consider temporarily disabling any such software and observe if this resolves your dilemma. Often, simple configuration clashes can lead to frustrating access denials.
Another common hiccup is related to outdated system software or app versions. Outdated firmware may disrupt functionality, causing locking features not to respond as anticipated. Ensure your Android device has all its updates in place by navigating through Settings > System Updates; similarly check for any pending updates for the Play Store itself via its settings menu. Keeping both your device and apps up-to-date not only strengthens security but also enhances overall usability, paving a smoother experience moving forward. With these troubleshooting tips at hand, you’re better equipped to navigate potential obstacles and maintain control over your digital environment efficiently.
Conclusion: Enhanced Security for Your Device
In a world where our devices are constant repositories of personal information, enhancing security isn’t just an option—it’s essential. Locking and unlocking your Play Store app not only prevents unauthorized purchases and installations but also protects sensitive data that our apps carry. By harnessing the simple yet effective tools provided by your device, you can create a fortified digital environment where your preferences and privacy take center stage.
Moreover, this focus on security encourages users to engage more consciously with their devices. Instead of mindlessly downloading apps or making in-app purchases, you’ll be compelled to consider the implications behind each action. This newfound mindfulness fosters a culture of respect for one’s digital landscape, paving the way for better habits as we interact with technology. Ultimately, investing time in securing your Play Store access reflects a commitment not only to privacy but also to creating a safer experience for yourself and those who share in your digital life.




