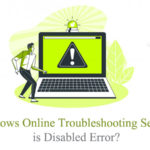If you are facing this issue on your computer, you might have been using any version of MS Word. It could be Word 16, 13, or 365 versions. But, this error (you can’t make this change because the selection is locked) could be caused by numerous reasons. However, most of the time, it is caused by the underlying protection issues with the file you want to open. So, when you try to open or modify a document that is protected by its creator, this error may come up. You can see various other errors on your computer screen.
The error comes at the bottom left corner of your computer screen most of the time. So, if you have an important document to see or edit on your computer but if you are not able to do the same, this article will definitely help you with the same.
Whether you are having any sort of computer with any operating system, you can easily use the below-given methods and get everything solved. Also, you can implement these tactics to solve the issue either on a personal or enterprise computer.
Make sure to have an activated account of word processing in your computer before you put together all these steps we are going to discuss below. This will surely help you to make things corrected effectively. This issue mostly happens in Windows computers where you have any MS Word version installed in your system.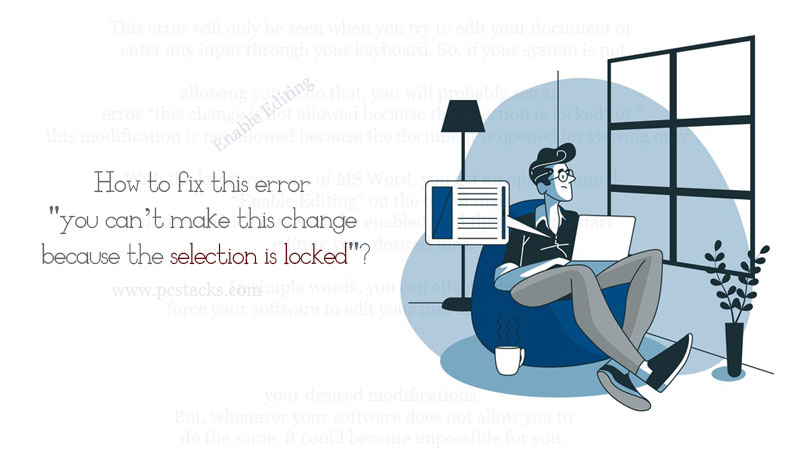 However, if you are also stuck in a place where you do not have any other way to open those files in any other device except your computer, let’s discuss the process of solving this issue effectively.
However, if you are also stuck in a place where you do not have any other way to open those files in any other device except your computer, let’s discuss the process of solving this issue effectively.
In this article, we are going to help you with everything you can try to get this thing solved effectively on your computer.
So, without any further delay, let’s get started.
Table of Contents
What is the reason of selection is locked error?
As we discussed earlier, the issue is most probably lying in your file. Else, it could be there in your software itself. So, most of the time, this problem occurs when your software opens the file in the reading mode instead of editing mode.
In other words, your software needs to open your file with its editing interface. Otherwise, you are surely going to see this error on your computer.
Another reason could be a protected document. If you have a pdf or Word file which is protected by any sort of method, you would definitely see this error.
If the creator of the file has created it to be only in the reading mode, you are surely going to see this error.
When do we see this error message?
This error will only be seen when you try to edit your document or enter any input through your keyboard. So, if your system is not allowing you to do that, you will probably see an error “this change is not allowed because the selection is locked” or “this modification is not allowed because the document is opened for viewing only”.
With the latest versions of MS Word, you get an option named “Enable Editing” on the top of main windows which can easily be enabled, and then you can start editing your desired files.
In simple words, you can effectively force your software to edit your files and then make your desired modifications. But, whenever your software does not allow you to do the same, it could become impossible for you.
How to fix this error ‘you can’t make this change because the selection is locked’?
For most of the people, it is not an issue itself. You can easily enable your MS Word to edit your documents without any hassle. However, for some people, it may become tough to initiate the process and edit their files in the way they want.
You can either choose the print layout to edit your document or follow this procedure to get it done properly. After opening your document in MS word, just do the things we are going to discuss.
- Click on the View option on top of the window
- Now, click on Edit document from the list
- Also, you can choose the Print Layout option at the bottom.
Once you did these settings, you can freely start editing your documents because the Word will allow you to do the same. So, for the next time, whenever you stuck in this situation, you just have to follow this procedure and see if the error gets solved.
But, for the next time, if you want to always enable the editing mode whenever you open a new file, these are the steps you have to follow.
- Click on the File tab
- Click on the Select option from the drop-down
- Now, under the Start-up options, make sure to uncheck this option “Open e-mail attachments and other uneditable files in reading view”
- Then click on OK and you are done with the same.
Method 1: Disabling Restrict Editing
Most of the time, MS Word will be set on the settings where it will restrict the editing settings for any of your files. This is the main thing that can frustrate anyone because for some people it is tough to determine the issue and get it corrected.
This feature is enabled by the developers to let the users read and review their important documents without editing any of the words inside it.
When you disable restrict editing, your new files will be opened in the editing mode so that you do not have to see this error “you can’t make this change because the selection is locked”.
So, to perform the whole procedure thoroughly, follow the given steps.
- Click anywhere on your protected document
- You will now see the Restrict editing error pane on the screen
- Now, click on the Step Protection button to disable the editing restriction if it is there.
Method 2: Disable Mark as Final feature in MS Word
You can’t set your MS Word to disable the Mark as the final feature permanently. This is the setting you will have to perform every time you open a new document. Mark as Final is the attribute used to specify a document as the final output of our work.
So, once you set this attribute for your Word document and you try to open it again, it will not open in the edit mode. This is the setting that will never apply permanently to the software in any way.
Whenever you open a new file and the error is coming up, you will have to check whether this is the thing that is causing the problem. Here is how you can solve this problem on any version of MS Word.
- Open your document in MS Word.
- Click on the option “Edit Anyway” or “Enable Editing” on the top
Once you did this one-time action on your software, you are good to edit your document in the way you want. It is pretty easy to do this step but most people are not able to do it.
So, we hope this step will be enough to guide you with this process.
Method 3: Activate MS Office
You will surely see an error along with the startup notification to activate your MS office if it has been expired. So, if your PC hasn’t come along with a pre-installed MS office setup, it might be possible that the trial period or the total subscription plan is expired.
In that case, too, you will only be able to see your documents but the software will never allow you to edit them. So, make sure to check whether your MS office is activated or not.
If it isn’t, do it immediately and check whether this was the cause of error ‘selection is locked Error in word software’. In order to activate the MS Office, you can follow this procedure.
- Click on File Tab on your MS Word
- Now, click on the Account option
- After that, enter your product key and activate your MS Word
- You will see a link to visit the official purchase page from where you can get your product key.
Make sure to do this thing genuinely. Using a legal copy of MS word will surely help you to get the best results by also making the online computer industry safe.
This is the best way to give your contribution to the developers for providing us these amazing software and online tools.
Method 4: Open your document in New Document Form
This is another one of the easiest methods to solve this problem. So, if you are not able to open your document using any method. You can just open a new file and then import your document there.
This will force your MS word to add all the existing information in your document into a new file where you can easily edit it in the way you want. This method should be easy for you if you are familiar with the MS Word. However, the complete process of doing it is given below.
- Double click on MS Word to open this software
- Then click on New to open a new file
- In the latest versions of MS Word, you have to click on Blank Document option
- Then, go to files and click on Open
- Then, select your file on the computer and it will be opened automatically
This is perhaps the best way to open any sort of protected document in your MS Word software without seeing any type of error.
Also, this method will allow you to make necessary changes to the file as a new document. Then you can save your file as a new document in your system.
Final Verdict
We hope this article has helped you to solve the error ‘Can make this change because the selection is locked’. We have tried to explain things as much as we can.
However, there could be any other issues located in your system if you are still not able to see good results. So, you can research more on the internet about various other methods to solve this problem.
In most of the cases, people were able to get rid of this error by following these methods we discussed above.
We hope you have found this article helpful in this regard. Make sure to let us know about the same in the comment section. Also, you can give us new ideas and suggestions.
We would love to get your genuine feedback. Along with that, do not forget to share this information with others too. They would get facilitated by this.
Stay connected with us to read regular articles on various interesting topics because we are committed to publish them for you.