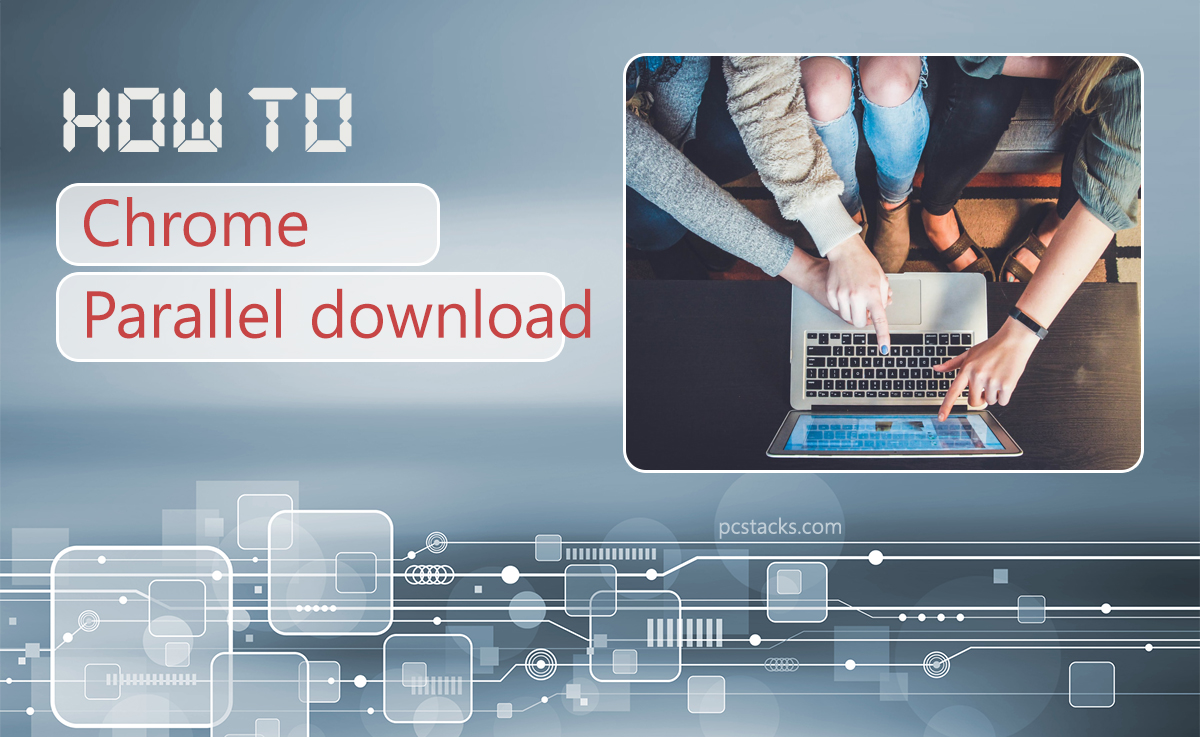Parallel downloading is a feature in web browsers that allows files to be downloaded in multiple smaller parts simultaneously, significantly improving download speeds. Google Chrome offers this functionality, but it’s not enabled by default. This guide will explain what parallel downloading is, its benefits, and how you can enable it in Google Chrome.
Table of Contents
What is Parallel Downloading?
Parallel downloading accelerates download speeds by splitting large files into multiple smaller segments, which are then downloaded concurrently. The browser combines these segments once the download is complete. This approach reduces the time it takes to download large files, especially if you have a high-speed internet connection.
Benefits of Parallel Downloading
- Faster Download Speeds: By splitting files into smaller parts, parallel downloading can reduce the time it takes to download large files. This is particularly useful for people with fast internet connections.
- Better Use of Bandwidth: It allows you to maximize your internet bandwidth by downloading multiple segments at once, rather than sequentially.
- Improved Stability: In case of network interruptions, smaller segments can be resumed individually, potentially leading to fewer failed downloads.

How to Enable Parallel Downloading in Google Chrome
Enabling parallel downloading in Chrome is simple, but it involves accessing experimental features. Here’s how you can do it:
Step 1: Open Chrome Flags
- Open Google Chrome on your computer.
- In the address bar, type chrome://flags/ and press Enter.
This will take you to the Chrome Flags page, which contains experimental settings and features that can be enabled or disabled.
Step 2: Search for Parallel Downloading
- In the search box at the top of the Chrome Flags page, type “parallel downloading”.
- The “Parallel Downloading” flag will appear in the search results.
Step 3: Enable Parallel Downloading
- Click the dropdown menu next to “Parallel Downloading”.
- Select Enabled from the options.
Step 4: Relaunch Google Chrome
After enabling the flag, a button will appear at the bottom of the page prompting you to Relaunch Chrome. Click this button to restart the browser and apply the changes.
Once Chrome restarts, parallel downloading will be activated, allowing you to benefit from faster download speeds.
How to Disable Parallel Downloading
If you decide that you no longer want to use parallel downloading, you can easily disable it by following these steps:
- Go back to chrome://flags/ in the address bar.
- Search for “parallel downloading” again.
- Set the dropdown menu next to “Parallel Downloading” to Disabled.
- Relaunch Chrome to apply the changes.
Additional Tips for Improving Download Speeds in Chrome
Parallel downloading is just one way to speed up downloads in Chrome. Here are some additional tips:
- Clear Browser Cache: Regularly clearing the cache can help improve browser performance, leading to faster downloads.
- Disable Unnecessary Extensions: Too many extensions can slow down Chrome. Disabling or removing unused extensions can help speed up downloads.
- Update Chrome: Make sure you are using the latest version of Google Chrome, as newer versions often come with performance improvements and bug fixes.
- Use a Download Manager Extension: Chrome supports download manager extensions that can further boost download speeds by managing and optimizing the download process.
Conclusion
Parallel downloading is a handy feature that can help you download files faster in Google Chrome by breaking them into smaller parts. Enabling it is straightforward and can make a noticeable difference, especially when downloading large files. While it’s an experimental feature, many users find it to be reliable and beneficial. If you encounter any issues, you can always disable it or explore other ways to optimize your download speeds.
By following the steps above, you can quickly enable parallel downloading and enjoy a more efficient browsing experience with Google Chrome.