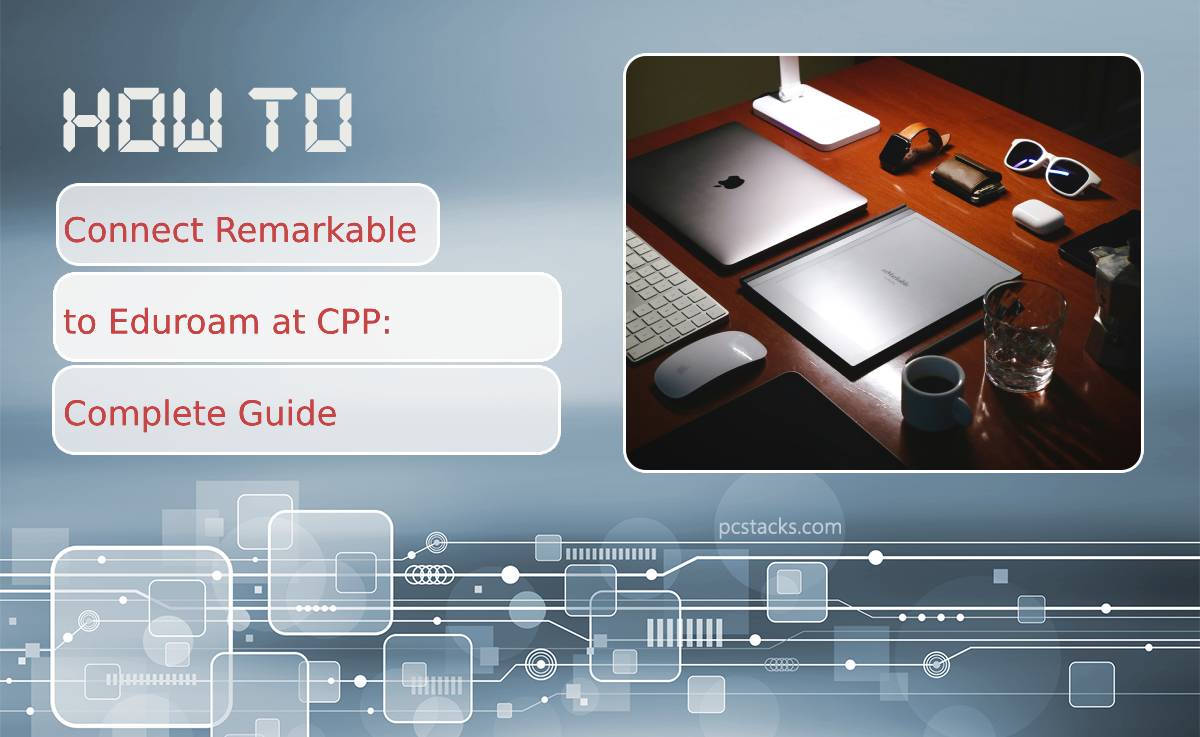The reMarkable tablet is an excellent digital tool for students and professionals alike, offering note-taking, document reading, and organization capabilities in a simple, paper-like format. If you’re studying or working at Cal Poly Pomona (CPP) and want to connect your reMarkable device to the Eduroam Wi-Fi network, it can be a bit tricky. Eduroam is the secure wireless network used across many campuses worldwide, including CPP, and it requires specific settings for devices to connect successfully. While connecting laptops and phones is straightforward, devices like the reMarkable tablet require a slightly different process. This guide will walk you through the steps to seamlessly connect your reMarkable tablet to Eduroam at CPP.
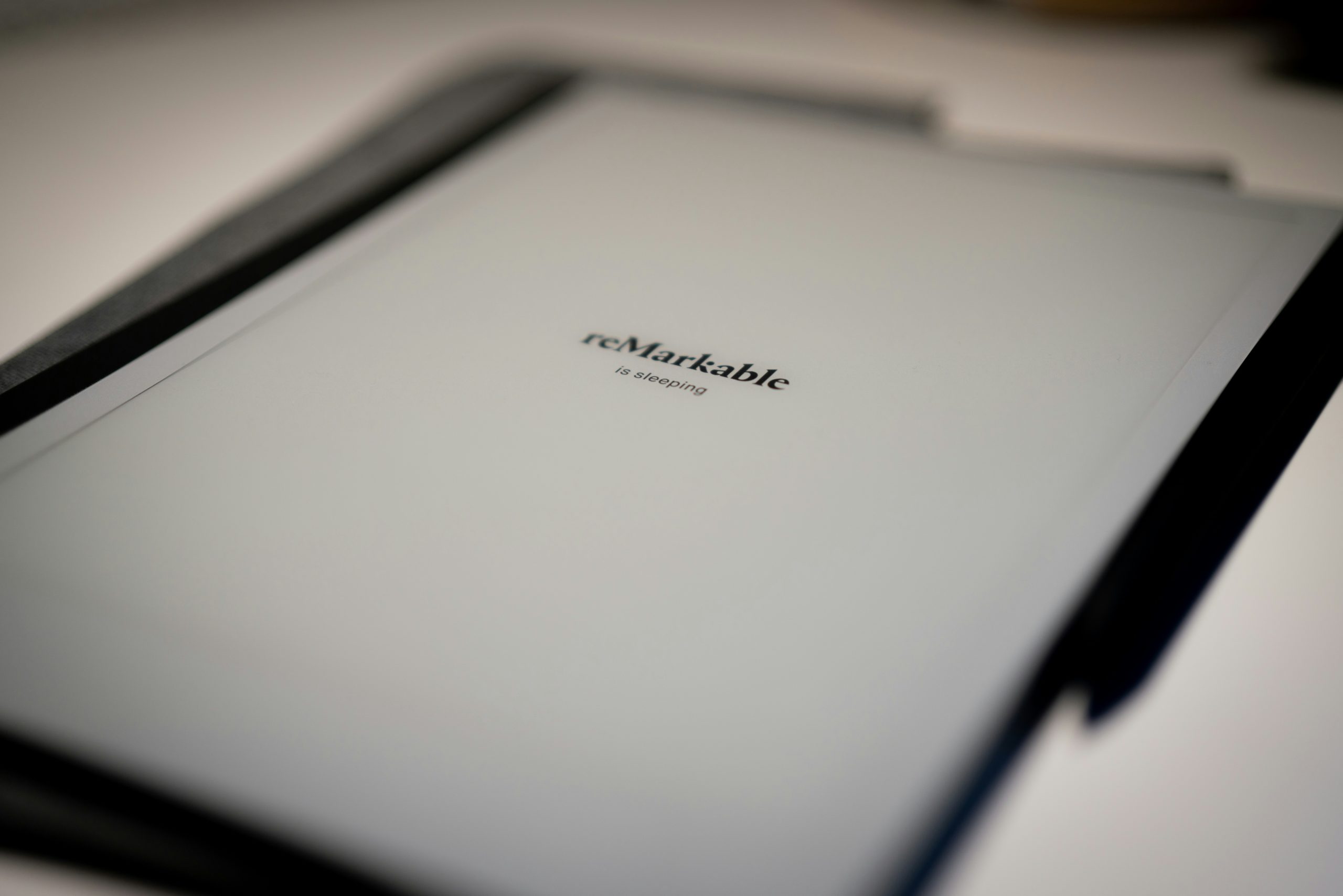
Table of Contents
Understanding Eduroam Network Requirements
Eduroam uses a secure authentication method to protect data while connecting devices to the network. To connect, you must have a valid CPP student, staff, or faculty login, which includes your username and password. Unlike some other networks, Eduroam uses WPA2-Enterprise security protocols with PEAP (Protected Extensible Authentication Protocol) for verification. This level of security can be challenging for devices like the reMarkable tablet that have limited network configuration options. Fortunately, with a few adjustments, you can get your device online.
Preparing Your Credentials
Before starting the connection process, ensure you have the correct CPP login credentials. You will need your full CPP email address (e.g., username@cpp.edu) and your associated password. These credentials act as your identification when connecting to Eduroam. Double-check that your login is active and working on other devices like your laptop or phone to avoid any potential connection issues.
Setting Up Eduroam on Your reMarkable Tablet
Since the reMarkable tablet does not offer advanced options for connecting to enterprise-level networks, you’ll need to use a workaround. One method is to configure a manual connection to Eduroam through a supported Wi-Fi profile. To begin, ensure your reMarkable tablet is fully charged and powered on. Next, access the Wi-Fi settings on the tablet by navigating to the device menu and selecting Wi-Fi.
Once in the Wi-Fi settings, look for available networks and locate Eduroam in the list. Tap on Eduroam to initiate the connection process. When prompted, input your CPP email address as the username and your CPP password as the authentication key. Since the reMarkable does not always explicitly mention WPA2-Enterprise, it may attempt to authenticate automatically using your provided credentials.
If you encounter a connection failure, this may be due to the tablet not supporting Eduroam’s security protocol directly. To bypass this, you can use a secondary network option like a personal hotspot from your phone, as it offers a temporary but effective solution for syncing your reMarkable files to the cloud. Alternatively, check with CPP’s IT department to see if there’s a simplified network or guest connection option available for devices like the reMarkable.
Testing and Troubleshooting the Connection
After entering your credentials, give the reMarkable tablet a moment to attempt the connection. If successful, the Wi-Fi icon will appear on your device, and you can proceed to sync your notes or access your reMarkable cloud account. If the connection still fails, confirm that your username and password are correct, as even a minor error can cause the connection to be denied.
Additionally, ensure your reMarkable software is up to date, as software updates often resolve network compatibility issues. You can check for updates by connecting to an alternative Wi-Fi network, like a personal hotspot, and visiting the settings menu on the device. If the issue persists, consider reaching out to CPP’s IT support team for further assistance. They may be able to provide specific configuration settings or alternative solutions to help you connect.
Connecting your reMarkable tablet to Eduroam at CPP may require some troubleshooting due to the advanced security protocols in place. By ensuring your credentials are correct and exploring alternative network options, you can still enjoy the full functionality of your device while on campus. If challenges arise, leveraging a personal hotspot or consulting with IT support will ensure you remain connected and productive. With your reMarkable successfully online, you can continue taking notes and staying organized with ease.