Fortinet’s FortiTray is an essential component of the FortiClient security suite, providing network protection and endpoint security. If you’re using macOS Sequoia, you may encounter a security restriction that requires you to manually allow system software related to FortiTray. This guide will walk you through the necessary steps to enable FortiTray on your Mac, ensuring that your security software functions properly.
Table of Contents
Why Does macOS Block System Software?
Apple’s recent macOS versions include a security mechanism that prevents unauthorized or unapproved software from running. When you install FortiClient, macOS Sequoia may block FortiTray components, preventing them from running correctly. You’ll need to manually grant permission in System Settings to allow this security software to function.

Steps to Allow System Software for FortiTray
Follow these steps to ensure FortiTray is allowed and working correctly:
1. Open System Settings
- Click on the Apple menu in the top-left corner of your screen.
- Select System Settings (previously System Preferences).
2. Navigate to Privacy & Security
- On the left-hand menu, scroll down and click Privacy & Security.
- Look for any messages that indicate system software from Fortinet or FortiTray has been blocked.
3. Allow the Blocked System Software
- Under the Security section, you should see an option that says “System software from developer Fortinet was blocked.”
- Click the Allow button next to this message.
- Enter your administrator password if prompted.
4. Restart Your Mac
For the changes to take effect, restart your Mac. This will ensure that the FortiTray system software is loaded properly upon reboot.
Verifying FortiTray is Running Correctly
Once you’ve completed these steps, it’s important to make sure FortiTray is functioning as expected:
- Open Activity Monitor (you can find it in Applications > Utilities).
- Search for FortiTray in the process list.
- If you see it running, then the system software is now enabled.

Troubleshooting Issues
If you followed the steps above and are still experiencing issues with FortiTray, try the following troubleshooting tips:
1. Reinstall FortiClient
- Uninstall FortiClient by dragging it to the Trash from Applications.
- Restart your Mac.
- Download the latest version of FortiClient from the official Fortinet website.
- Install it and repeat the system software allowance process.
2. Check for macOS Updates
Sometimes, an outdated macOS version can cause compatibility issues. To ensure stability:
- Go to System Settings > General > Software Update.
- If an update is available, install it and restart your Mac.
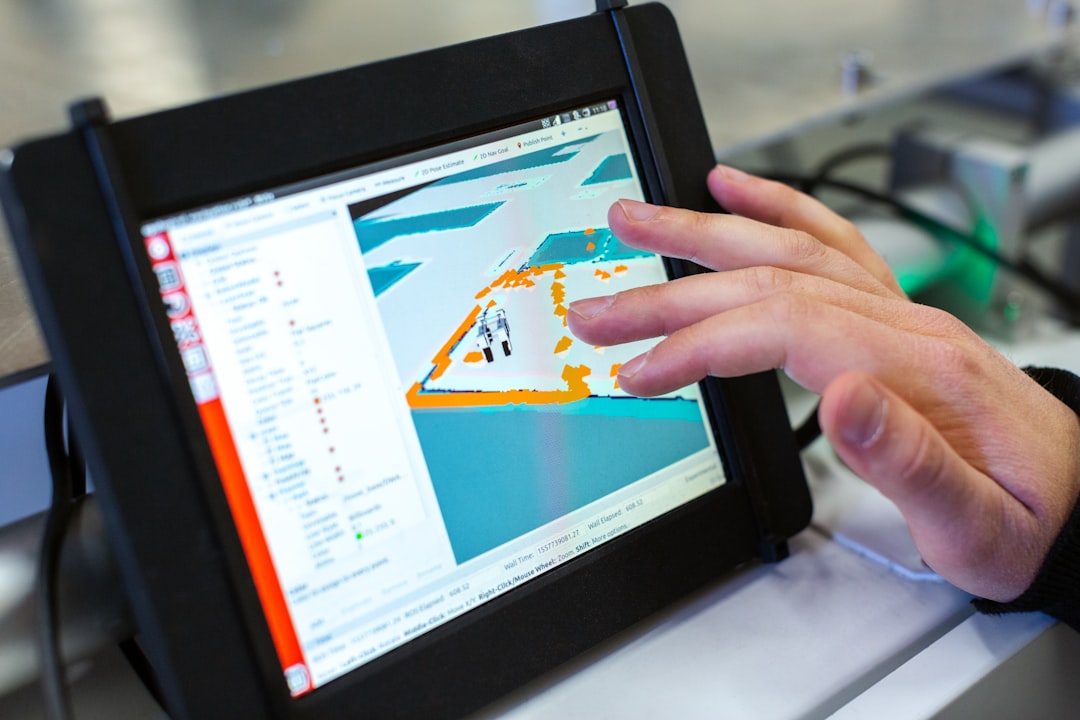
3. Boot into Safe Mode
- Shut down your Mac.
- Turn it back on while holding the Shift key until the login screen appears.
- Log in and try enabling the blocked system software again.
Conclusion
MacOS Sequoia’s security settings are designed to protect users from potentially harmful applications, but they can sometimes interfere with legitimate security software like Fortinet’s FortiTray. By following these steps, you can manually allow FortiTray and ensure that your security software runs without interruptions. If you continue to experience problems, consider reaching out to Fortinet support for further assistance.




