Unexpected Store Exception is one of the main errors you may see on your Windows computer. Most of the time, this error caused by faulty drivers. However, the frequency, reason, and type of error may vary depending on various situations. Also, in different computer or laptop brand types, you might see a different type of error message. But, if unexpected store exception is there, the root cause would definitely be the same. Your computer is definitely having some sort of problems with the driver.
The most common kinds of error messages you may see are as follows.
- Unexpected Store Exception hard drive, SSD
- Unexpected Store Exception while playing games
- Unexpected Store Exception critical process failed
- Unexpected Store Exception No bootable device
There are numerous other types of errors you would see along with this error on your computer screen. Obviously, they all are related to different things and tasks you want to perform.
But, as we discussed earlier, it is something which is concerned with the drivers, you can try to fix all these errors using the methods we are going to discuss in this article.
Here, we are going to reveal some of the main steps you can follow the get your computer rid of all these problems. In simple words, it is pretty simple to solve this error without any hassle for you.
Although all these methods are pretty easy to do, we suggest you do them only if you are aware of the tasks. Make sure you do everything in the way it is detailed here.
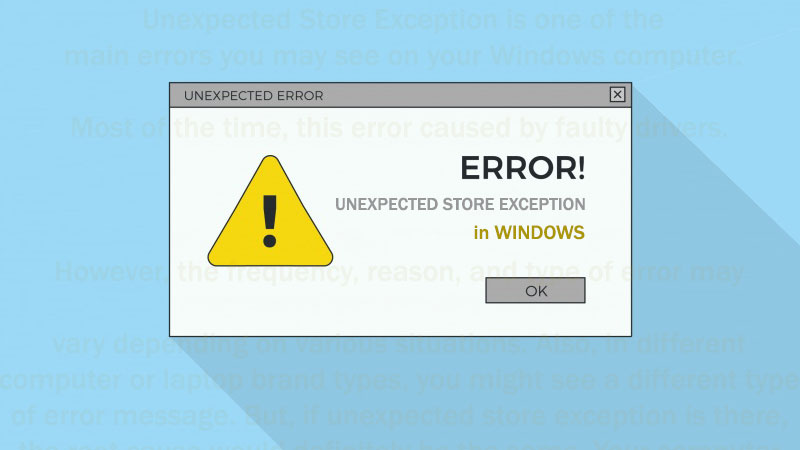
There are various other things you can see on the internet whenever you try to fix unexpected store exception error. This error can certainly get converted into various other issues which might then become tough for you to solve.
So, whenever you see this error on your computer, do something to fix it. Without any further discussion, let’s get into the matter and see how you can solve it.
Before starting, we believe you have tried restarting your PC and checked if the error is coming back over and over again. If not, make sure to do it.
Table of Contents
Why system service exception Stopcode appear?
As you might have been aware now that this problem is mostly related to the drivers. But, it is not limited to just this issue. In fact, there could be a problem with the storage, games, software, settings, or other internal and external elements.
So, depending on the type of error you see on your screen, you can judge what is the cause behind this problem. If it is coming us with the error saying SSD or HDD, it is definitely a problem related to your system storage.
Apparently, as per the error message, you would definitely be able to point the specific part of the computer that is causing this problem for you.
Now, let’s start to know about the steps which you have to perform in order to solve this error in the most easier manner.
Exclusive Guide: How to Solved unexpected store exception error
Update your Display Driver
In various cases, the users have found that an incompatibility issue was there on their computer causing this problem or we can say the error. This problem is mostly caused by an outdated driver. When they have some sort of compatibility problem, they would definitely come up with the problems you may never want on your computer.
So, your first step should be to update your display driver. Now, in order to do that, you can use a third-party driver update but we are going to use the manual method here.
Just follow the process given below.
- Press the Windows+X button together
- Now, click on the option Device Manager.
- After that, double click on the Display Adapters
- Under this menu, you see your display drivers such as Intel HD graphics or any other one.
- Just right click on it and click on Update driver.
- Choose the option for automatic or online update.
Make sure you have connected your computer to a good internet connection. Once your driver gets updates, just restart your computer if it doesn’t by itself. Now, see if the error is coming up again.
If it is still there, just go to the next step.
Update your Windows OS
Whichever Windows version you are using, you will have to try updating it and see if it can solve your problem. Because it is one of the most common but effective ways to solve any sort of problem in your computer, updating your OS can help you to solve this error pretty easily.
A new Windows update would definitely come along with the latest versions of drivers, security patches, bug-removals, and various other features. So, make sure you update your computer and see if can solve your problem.
The process of updating your Windows OS is as follows.
- Go to the Windows Settings option by pressing the Windows+X button together.
- Now, click on the Update and Security
- After that, click on Check for Updates
- Let your system check for any pending update and complete it.
Once your PC restarts after this update, check for the error. If it is coming back again, just proceed to the next method.
Disable your Antivirus Software
You do not have to do it permanently. It is just to check if your antivirus program is causing this issue. Because lots of Windows users have committed that their antivirus programs were making this error happen. So, if you are seeing this message unexpected store exception error, just make sure to try disabling your antivirus software.
If the error is appearing even after doing that, you can enable or reinstall it again. If you don’t know how to disable a Windows program temporarily, the process is given below.
- Press Windows+R button together to enter the Run menu.
- Enter msconfig there and hit enter or press OK.
- Now, go to the Services tab and uncheck your antivirus software program.
- Click on Apply and then restart your PC.
Now, check if the error is appearing again. If it’s gone, you can try to reinstall or remove your antivirus software. But, it is still there, just go to the next step.
Check your Hard Drive
As we discussed earlier, if you are seeing the SSD or HDD in the error section, you should try to check your hard drive too. You could try a third-party disk checker tool for the same such as CrystalDiskInfo. These tools can help you to solve some basic problems which are either related to the hardware or not.
But, if any of these software are not able to identify and fix the error, you should take your computer to the nearest computer repair station.
Any read, write, or re-write problem could be there causing your computer to come up with that error. So, once you have identified that the hard drive is the main cause of this problem, you would definitely consider replacing or repairing it if possible.
Run System File Checker
System File Checker is a decent feature inside the Windows computer which is not so much known among the users. But, here, in this case, you can make use of this tool if the error is appearing to be associated with the system files. This effective tool can properly scan the whole computer to see if there is an issue with the stored files.
Not only this, the System file checker tool will try to restore and repair these files if it is possible for it. Most impressively, you get a complete report of the error and files that were not working properly or found to be problematic.
Running this scan is pretty easy. Although there are numerous ways to run it on any Windows computer, we are going to use the most obvious one using the Command Prompt. The detailed process to do it is given below.
- Press the Windows+X button and click on Command Prompt Admin (Run Command Prompt as an Administrator)
- Now, enter this command in the Command Prompt once it is opened.
sfc/scannow
- Hit enter to let your computer run a full scan to check the files inside it.
It will take some time to get completed. Once it is done, make sure you restart your computer. It might come up with an error showing certain files that you would have to delete.
Follow the step as it is showing and you would definitely be able to fix this error unexpected store exception error.
Turn off Windows Fast Startup
This feature basically makes your computer hibernate instead of completely keeping it off. In this process, some of your Windows features of components may keep running even after you have turned off your computer. This is done in order to achieve the shortest Windows turn On times.
But, in some cases, this feature can cause your computer to face this error. So, it is advised to check if you still see this problem after turning off this feature. Lots of users were able to get this problem solved.
So, the process of turning this feature off is as follows.
- Go to Windows Control Panel and search for it using Windows Search Bar.
- There, click on Power options.
- Now, click on the option “Choose what the power button does”.
- Click on “Change Settings that are currently unavailable”.
- Make sure you have unchecked the option “Turn on fast startup (recommended).
- Save changes and make sure to restart your computer after that.
Check if your computer is facing the error again. If it is gone, keep this feature turned off because it was the one that was making your PC face this problem.
Remove your temporary files
There are various other things along with this error that the temporary files can do to your Windows computer. So, make sure you have no temporary files on your computer when you are seeing this error. Basically, it is one of the main steps which can help you to fix this problem without any issue.
Most of the people would ignore this step because of its simplicity. But, believe us, you may get your problem fixed just by deleting all those files stored in your temporary files folder.
The process of deleting those files is as follows.
- Press the Windows+R button to open the Run command.
- Now, enter %temp% and it will open a new menu in Windows Explorer.
- Make sure you delete all the files from the temp folder.
Once this process is done, restart your computer again. If you still have this error appearing, just go to the next step.
Upgrade your Power Plan
If you have a customized Windows Power plan set for the battery, you might be causing this error on your own. Also, sometimes, a less powerful power plan may cause this error due to various reasons. So, try to set your default power plan to high performance.
This would allow your Windows OS and all its components with their full power without restrictions. So, it may help you to fix this problem too.
- Right-click on the small battery icon you can see on the bottom right corner of your computer screen.
- Click on Power Options.
- Now, select the High Performance plan as a default.
No need to restart the computer and see if you are able to fix the problem.
Final Verdict
If the unexpected store exception error is still there even after performing all these steps, it would be good to take your computer to the nearest computer repair center. They might be able to fix it using some deep troubleshooting processes.
We hope you have found this article helpful and the processes easy to perform. We have researched a lot to find all these methods to help you fix this problem in the easiest manner. So, it would be appreciated if you share your valuable feedbacks in the comment section.
In the same field, you may give us new ideas and suggestions to write new articles about. If your friend needs this help, you are free to share this article with them.
Also, please let us know if you find our way of writing helpful or not. You can keep connected with us for more articles in this domain.
We keep publishing so you can keep reading when connected with us.



