Is your computer’s Bluetooth not working? If yes, then most probably, you are having an issue with your drivers. One of the most common driver errors is generic Bluetooth driver Missing error. If you have also encountered this problem then Congrats. You have landed on the right page.
Here, we are going to know about everything you could do to fix this problem. In fact, at the last of this article, this problem will be no more there on your computer. However, following all the steps with proper care is an important thing.
Windows computers come along with inbuilt Bluetooth devices and drivers. This tool can become very helpful when you need to send or receive small files to/from your computer.
Also, connecting external Bluetooth devices like headphones, mouses, keyboards, etc is possible only because of this Bluetooth functionality. But, if your computer faces any issue with either the driver or the device itself, nothing related to the Bluetooth is going to work.
One of the most common errors related to your computer’s Bluetooth is when you see missing generic Bluetooth driver error in your driver menu.
As the name suggests, this error is caused because either your Bluetooth driver is missing or facing other issues while initialization. So, fixing the driver itself using the suitable methods will be enough to get this problem solved.
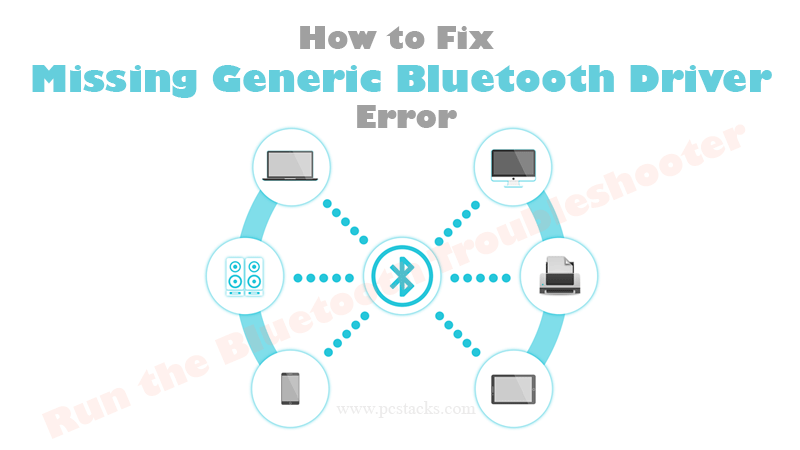
However, for various devices and computers, various things can work. For you, we have the most reliable and effective ways to get this problem solved.
Doing these processes will take you a couple of minutes and most probably, you will be able to get this thing fixed within the first 2 to 3 methods.
In other words, we are going to give you the most impressive ways so that you do not have to go anywhere else. So, without any further discussions, let’s start the article itself.
Table of Contents
What is Generic Bluetooth Driver and it’s important?
The Bluetooth driver is the default Bluetooth like a WiFi direct available in all the Windows computer systems. So, let’s suppose you are using a Bluetooth keyboard with your PC. Now, when there is an issue with the driver you got from your manufacturer, the Window will consider this Generic Bluetooth Driver as your default driver.
That means, if your device needs some additional features in the driver to run effectively, it may not work properly.
However, in most of the cases, this driver will make your device run smoothly because something is better than nothing. So, most of the time, your Bluetooth driver keep running in the background with your device and you even don’t know about it.
Why Bluetooth driver is important?
There are huge advantages of this default driver because it has most of the capabilities to run most of your Bluetooth devices such as headphones, wireless mice, keyboards, and a lot more.
But, if you are facing some issues with this driver, most of your Bluetooth devices without their dedicated driver are not going to work in the way they should be. That means, your system will not recognize those devices and it will end up making an unmatched within your devices.

So, in that case, this driver becomes very important to have on our computers. However, Windows is allowing us to use this feature just because of a single reason.
They want us to have no issues even if our Bluetooth device has no manufacturer driver. Also, they want to cover all those devices by allowing you to have the best user experience as a Windows user.
So, because of these reasons, this driver is there on your PC. If you are seeing this error Bluetooth driver, it is worth fixing.
Bluetooth Driver vs Adapter
The Bluetooth driver is a piece of software written by the device manufacturers in a low-level language. It helps the devices to connect with the OS and vice versa. Without drivers, any device can’t connect with your computer and its OS.
That means, even if you have a separate device installed inside your computer, it will need a driver to run effectively and produce the outputs you want. Without a driver, there is nothing a computer can do using its external devices.
On the other hand, the network adapter is a device or we can say a piece of hardware that computers use to connect with a network.
Again, if you want your computer to connect to a network, it will be required to have an adapter as well as a driver installed in it.
With both of these components, a device can connect to any wireless or wired network or device.
What can cause the Missing Bluetooth driver error?
We can’t point out a single thing which could be responsible for this issue. But, the most common reason is a problematic driver on your computer. Most of the time, either your driver got outdated or corrupted.
Or there could be another issue caused by your computer in regard to the driver and its configuration with the device. If you want to get rid of this issue, troubleshooting the driver issues will be the first step.
This is what we are going to do here in this article. So, let’s see the best ways to fix the Missing Generic Bluetooth driver problem.
4 Simple Steps to fix Generic Bluetooth Driver Missing Error in Windows
As we have talked earlier, you can try various things to get this issue solved. But, we are going to try the best methods in a systematic manner. So, let’s see how you can do that.
But, before starting, we are assuming that you have restarted your computer since you have faced this issue. If it is a temporary error in your computer, it should get solved only with a simple Driver update or Re-install. If you have done it earlier, let’s know the first method.
Run the Bluetooth Troubleshooter
Windows Troubleshooter is an inbuilt tool inside the Windows computer which you should definitely use if you are facing any issue. This is the first way your computer can fix most of the issues on its own.
For various Bluetooth-related issues, the Troubleshooter has its different tool-set. This can become handy when you need to fix not only the Bluetooth driver error but various others too.
Most of the time, you will be to get rid of this thing just by using this method. The troubleshooter is going to give you a lot of benefits by saving your time, efforts, and a lot more other things.
So, without any further discussions, let’s see how you can use the Windows Troubleshooter to fix the Bluetooth Driver error.
- Press Windows+X together and choose the Settings option.
- Now, click on the Update and Security option
- After that, choose the Troubleshooter option
- Now, click on Bluetooth and then Run the troubleshooter
- The troubleshooter will now start by saying “Detecting the Problem”.
Give this tool some time to find the possible issues in your device and then get them fixed for you. It may ask for some permissions so you should allow it do perform them.
Once it’s done, you may restart your computer. Now, check if the problem is solved now. If it is still there, just proceed to the next method.
Update and Re-installed your Bluetooth Driver
You might be thinking of doing that. But, for most of the people, getting inside those settings could be scary. But, updating any driver inside a Windows computer is pretty easy.
In fact, we are going to give you the most effective and short way to do that. You can first try to update driver and then Re-install it.
But, if you want, you can simply proceed for a clean re-install because it is going to clear all the data stored in the device and then fill it with the new driver files.
If there is an issue with the driver files, this thing should fix it immediately. However, to fix this error Missing Bluetooth driver, let’s discuss the update process and then the uninstall.
Update your driver
You can choose two options here. Either you can go for a manual update or an automatic (online) update. The online update will find the driver files and then install them by itself.
However, if you are choosing the manual method, you have to visit the manufacturer’s website and then download the Bluetooth driver. The automatic method is quick and reliable.
So, we are going to use it here.
- Press the Windows+X buttons together and choose the Device Manager option
- Then, click on view and choose the option Show Hidden devices
- Now, double click on the Bluetooth device.
- In the dropdown, right-click on Bluetooth Device (RFCOMM Protocol TDI).
- Click on update driver.
- Choose the automatic update option and proceed.
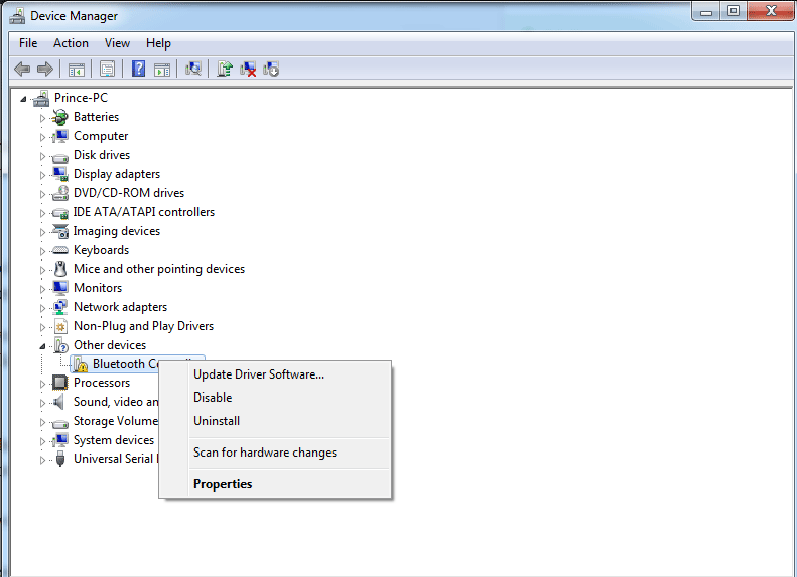
Make sure to give your computer a restart once the whole process is finished. Now, if you are still seeing this problem, it’s time to uninstall your device driver completely.
Uninstall your driver
You have to follow the same procedure given above to reach the Device Manager menu and then find your Bluetooth Generic Driver.
The process will remain the same but this time, you are going to completely uninstall this device and then install the drivers again. You have to visit the official website of your laptop manufacturer to do the same.
So, let’s see how to do it.
- Reach the Device Manager menu using the same process given above.
- Follow the same procedure and choose the Uninstall device this time and proceed further.
- Now, go to your computer manufacturer website and download the latest Bluetooth driver.
- Install is just like normal software.
Make sure to restart your computer after doing this too. See if the problem got solved. If it is still there, just proceed to the next step.
Use the SFC Scan
Another possible reason causing this problem could be some faulty files inside your computer. There could be another problematic file related to your Bluetooth device which might be sitting behind this problem.
But, fortunately, your Windows computer got this covered too. You can simply use the SFC scan to check the corrupted files in your computer and then make your computer fix them.
This scan is effective but different from the normal malware scan. In this scan, you are going to filter all the important files stored on your computer and see which one is facing issues.
This method can also help you in solving this problem. However, most Windows users will do not have any idea about this scan.
So, if you are also one of those who do not know how to run an SFC scan, below is a detailed procedure given for you. Just follow it.
- Press Windows Key
- Search for Command Prompt
- Now, in the search results, right-click on the Command Prompt app and click on Run as Administrator.
- Inside the Command Prompt, enter this command sfc/scannow and hit Enter.
- Give your computer some time to complete this command.
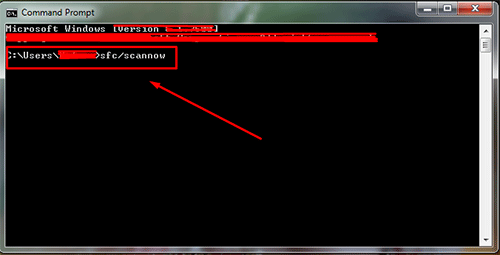
Also, restart your PC once this scan is done. Most of the time, it will ask you to do the same. After the restart, check if the problem got solved. If it is still there, just proceed to the next step.
Update your Windows
We can’t leave the Windows update behind when it comes to fixing any issue with your computer or its drivers. While it is not assured that your problem will get solved after doing it, you can still trust it and run it.
Even if your computer has no issue, you should try to keep your Windows up-to-date. At this time, we are going to use the update as a troubleshooting step.
Because a Windows update will come along with the latest driver updates and various bug-fixed, it is possible that your computer’s problem will also be solved using this method.
Updating Windows OS is pretty easy and every Windows user should know how to do it. However, we are going to give you the simplest way to do it. It could be helpful in fixing the Missing Generic Bluetooth Driver error on your PC. So, let’s see how to do it.
- Press the Windows+X button together and click on the Settings option
- Click on the Update and Security option.
- Click on the Windows update tab and then press “Check for updates”.
- If there is any pending update, make sure to complete it.
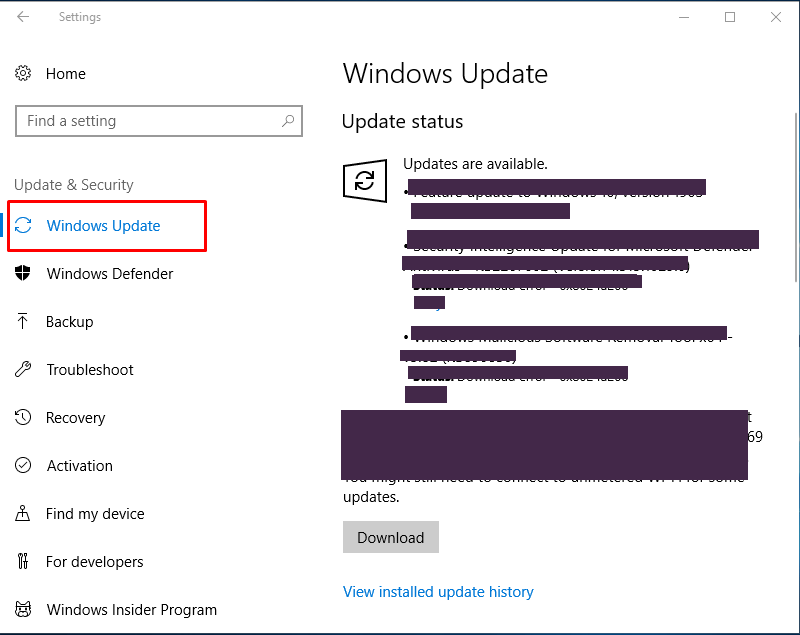
Depending on the last time when you have updated your Windows, it can take a lot of time and consume data. So, make sure to have a fast speed internet connection with a good limit.
Also, it will be good if you do not use your computer until the time the update is going on.
What if the error is still there after doing these things?
In that case, it will become important to either connect with your manufacturer’s support or simply take your computer to an expert. A computer repair person will be able to help you now.
So, make sure to take your computer or laptop to an authorized service center or repair station. They will be able to troubleshoot this issue further and fix it for you.
Of course, you will have to pay for it but you go no other chances now. This is the last and final way to solve the Missing Bluetooth driver issue in Windows.
Final Verdict
We have tried to give you all the possible fixes to solve this error Missing Generic Bluetooth driver. However, we suggest you follow these procedures only if you are taking the full responsibility of it. Any wrong setting done at any point may cause problems for you.
Some of those issues could be irreversible. We promise that all the information is tested by us and completely genuine. But, still, we will suggest you get expert guidance before proceeding further.
We have tried to cover this concept as deeply as possible. So, we hope you have found it helpful in this regard. You are open to sharing your feedback regarding this post in the comments section.
Also, you can give us new ideas and topics to write about. We would definitely love to help you with anything. Make sure to share this information with others through social media.
We keep publishing regular articles here. So, stay connected and stay informed.





