Our computers can have numerous issues when it comes to running the internet. Some of the errors can easily be solved but some of them might be tough to get rid of. One of those kinds of problems is when you see an error Ethernet doesn’t have a valid IP configuration. So, fixing this could become tough because it looks like some technical things are going in the wrong way on your PC.
However, there are some specific things you can do to fix it and you are going to know about them in this article. You are going to know the best methods to do this thing so make sure to read this article till the end.
Most of the time, this issue is caused by some problems with your PC’s Network Interface Card.
But, there are some other problems which may end up giving you this error. The solution could be anything ranging from the correction of your NIC or anything else.
So, we are going to cover all these effective methods here that can work for you.
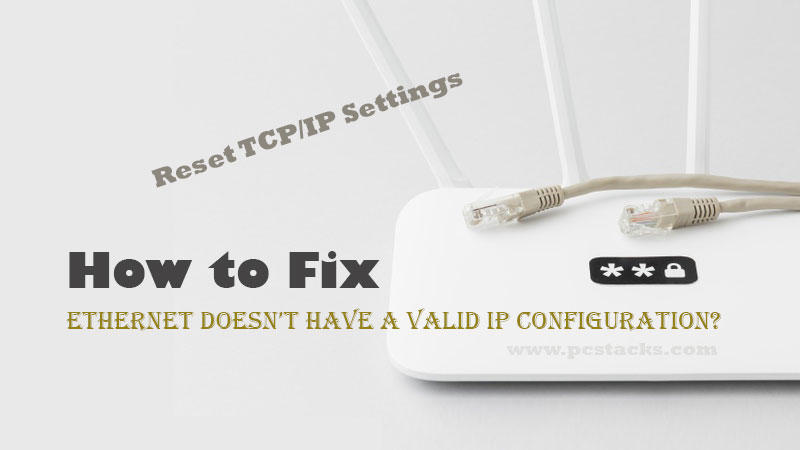
The error can cause various issues for you. The internet may stop to work or you may also see sudden issues with your running internet connection. Most of the time, your computer gets disconnected from the internet.
Even after restarting your computer, you will not be able to run your internet in most of the cases. So, if you are also stuck in this type of situation, this article is going to help with everything.
Table of Contents
What and Why valid IP address not detected with Ethernet?
It is required to have a valid IP address to communicate with the router to connect to the internet. The NIC is connected to your router via the Ethernet cable.
When the router or even your computer fails to gather information about the IP address, this problem is going to happen for sure.
This error can also happen when your computer is not able to detect the valid IP address from the DHCP server in any case. So, you may have to find ways to fix Ethernet doesn’t have a valid IP configuration issue in all these cases.
The problem could be there on your router or the computer itself. Also, wires can play an important role to run your computer effectively. So, if there are some issues with your ethernet, you can see this error on your computer.
The main problem is when your computer can’t connect to the internet through the DHCP server. So, you have to focus now on fixing this issue by enabling the DHCP server in the way it should be.
So, in this article, we are going to fix all those potential difficulties that may cause this problem for you.
Other Ethernet Errors you may see
Not only the valid IP configuration, but you may also see various other Ethernet errors related to the same thing. Some of those errors are as follows.
- Ethernet doesn’t have a valid config
- Error Ethernet doesn’t have a valid IP query
- Unidentified Issue: Ethernet doesn’t have a valid IP configuration unidentified network
- Ethernet doesn’t work on a laptop
Along with these, you can see different other types of errors when facing this kind of problem. But, fortunately, this article is going to help you get rid from all of them.
Is it safe to fix IP configuration issue on my own?
Yes, it is completely safe to do the things we are going to discuss below. We have tried to explain everything in a proper manner. However, it is your responsibility to follow the procedure properly.
Any wrong setting done with anything in your PC can cause various other hassles. You are requested to get in touch with an expert if you are not confident of your actions.
Following these methods is pretty easy even for a person with no technical knowledge. However, you should try to do things which are given in this article.
Do not try to touch with other things because various problems with your computer may be irreversible for you.
6 Exclusive Steps to Fix Ethernet Doesn’t have a valid IP Configuration [valid address]
As we discussed earlier, there are various things that can work while you want to fix this issue. But, it is important to discuss all of them because we never know which one works for which PC in its situation. So, let’s start with the basic ones and then keep revealing all of them one by one.
1. Restart your System along with the Router
The first and basic method is to give your system and the router system a complete refresh. Means, you will have to restart the whole system to see if it can work.
In most of the cases, computer users get frustrated so much that they do not do the basic troubleshooting steps by themselves. So, here in this first step, we suggest you restart your computer and the router too.
This will let your system connect with a new IP so that if there is an issue with itself, it could get solved effectively. This way to fix ethernet doesn’t have a valid IP Configuration will work for sure if you haven’t done it yet.
After restarting your computer, make sure to run your computer and the internet in the normal way. Check if the error is gone and the internet is working. If it isn’t, just proceed to the next step given below.
Note: Along with this step, make sure to check if the Ethernet cable is connected properly to the router and the computer as well.
2. Reset TCP/IP Settings
This is another effective way to get this problem fixed without any hassles. You are going to use this method in various other troubleshooting methods in Windows. In fact, this method will help you to fix most of the Windows issues related to Windows.
You can do it in various ways on your Windows computer but the most common and effective way to do it is to use the command prompt.
We normally run the netsh command by which let our computers refresh and modify all the internet and external internet configurations. So, since the issues are related to the configurations, this command can also help you a lot in fixing this problem.
This command also includes resetting Winsock Protocol along with the TCP/IP. So, without any further delay, let’s see how we can follow the complete procedure properly.
- Click on the Windows button and go to the Windows search bar
- Search for Command Prompt
- Right-click on the Command Prompt option and click on Run as Administrator
- Now Enter this command and hit Enter
- netsh winsock reset
- Once this command is completed, it’s the time to run the remaining two commands one by one.
- netsh int tcp reset
- netsh int ip reset
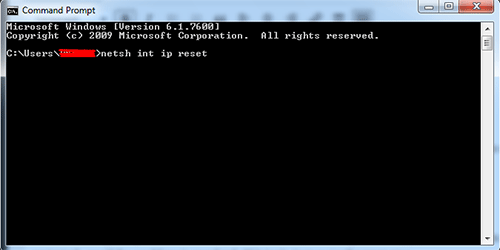
After following this procedure, make sure to reboot your computer to apply these settings. Once your computer is restarted, see if the problem is resolved. If it isn’t, just go to the next step.
3. Clean the Cached Network files
Windows computers use the cache memory to do all its functions effectively. However, in some cases, these cache files can cause various issues.
Especially when your computer has a lot of network cache stored, you can see the error Ethernet doesn’t have a valid IP configuration. However, there is a direct way to solve this problem easily.
Just like the other things on a Windows computer, there are numerous ways to do this thing. But, we are going the straightforward method for the same. We are again going to use the Command Prompt to do it.
Because any of the cache files can cause this problem with your internet, we have to delete each of the cache files. This can cause some other simple errors but the chances of getting this problem fixed increase a lot with this method.
So, without any further delay, let’s see how we can do this thing in an easier manner.
- Follow the above-given procedure to open the Command Prompt as an Administrator
- Now, enter these commands one by one by pressing Entering after each one.
-
- ipconfig /release
- Command Flush – ipconfig /flushdns
- ipconfig /renew
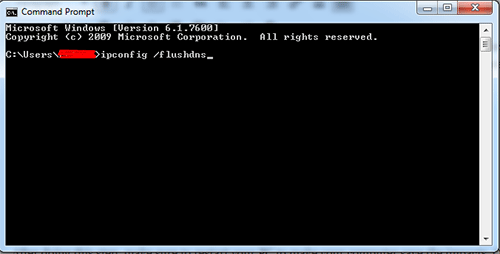
After doing this step, make sure to restart your PC to make your computer save the impacts. Once the PC is restarted, see if the problem is resolved. If it isn’t, just go to the next step.
4. Reinstall The Ethernet Network Adapter Driver
A windows computer will work fine only if all its drivers are up to date and working fine. Along with that, you should make sure to keep them always updated. But, most of us forget to do it and this is the most common reason why our computers come up with numerous problems.
If you haven’t updated Windows or the drivers specifically, you might be facing this issue just because of that. So, in this step, we are going to update your Network Adapter driver.
There are various ways to update a Windows driver. However, we are going to the manual method without using external software. We hope you will find it easy to do.
Also, make sure to follow this method properly because if you delete any other unwanted driver with a mistake, you are going to create other problems for sure. Let’s see how you can update this driver pretty easily.
- Press the Windows+X buttons together and click on the Device Manager option
- In the Device Manager menu, go to the Network Adapter option and double click on it.
- Depending on your system, pick your network driver and right-click on it.
- Now, click on the option Update Driver.
- Choose the automatic update option to let the computer do it online.
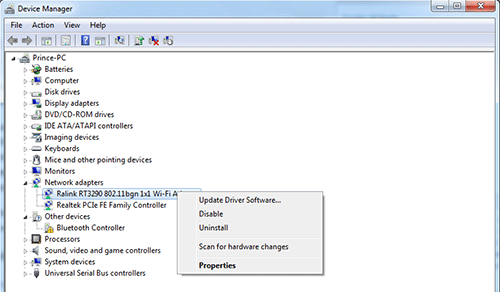
Once your driver is updated, make sure to restart your PC to save the changes and it is restarted, check if the problem is gone now. If it is still there, just proceed to the next step given below.
5. Temporarily Disable your Antivirus
Numerous Windows users have admitted that disabling their antivirus was the thing that worked for them. It is true that your antivirus software are allowed to change your internet connection properties and configurations.
So, it is possible that it is your antivirus which is causing the Ethernet IP configuration issue. However, disabling your antivirus temporary will be easy for all of us.
There are various ways to do this process too. You can also choose to completely delete your antivirus software and then install it again.
But, we have another way for you.
- Press Ctrl+Shift+Esc buttons together.
- Now, in the Task Manager section, go to the Startup tab.
- Click on your Antivirus software and then click on Disable option.
- Now, restart your computer.
When your computer restart now, it will run without your antivirus software. So, see now if you are able to get this problem fixed. If it is working fine, you have to do something about that software.
But, if the problem is still there, you can enable your software using the same procedure and go to the next step.
6. Disable Microsoft Kernel Debug Network Adapter
This Debut network adapter is installed in your PC along with the existing network adapter which we have updated above, they both are going to interface with each other. So, this is another possible reason why you are seeing this issue on your computer.
You can simply disable this adapter because there is no specific reason to use this adapter on your computer. It may help you to debug some issues with your network adapters but since you have already updated your main driver, make sure to disable it and see if it can work for you.
The process of doing the same is as follows.
- Press Windows+X buttons together
- Click on Device Manager option
- Now, click on the View tab and then click on Show Hidden Devices.
- Now, go the Network adapter option and right-click on Microsoft Kernel Debug Network Adapter.
- Choose the option Disable Device.
- Click yes in the confirmation dialog.
Make sure to restart your computer after doing this process too. See if the problem is solved.
What if you are still facing IP Configuration problem?
All these potential solutions can help you a lot in fixing your various network problems along with the Ethernet doesn’t have a valid IP configuration error.
You can research some more methods on the internet. If you are not able to get this solve fixed even after that, you have to do some other things.
First of all, try to run the internet from the same driver on another device. If it is not working there, there are some issues with your ISP. In that case, try to get in touch with your internet service provider.
But, if the internet is working fine in another device but not in yours, it is the time to get in touch with a computer expert.
Take your computer or laptop to a computer expert who can see deeply what is going inside. You definitely have to pay some prices for the same but your problem will definitely get fixed using this method.
Final Verdict
As we have discussed above, if you are following these methods, you are doing it on your own. Following the guidelines is important to have the best benefits. Also, we suggest you take professional help at any step you want.
Because this problem is related to the internet connection, there could be various other things that may be causing this hassle in your system. So, try to cover all the things you can find on the internet.
We hope you have found this article helpful in this regard. So, it would be appreciated if you share your valuable feedback in the comment section. Also, try to give us new ideas for topics.
We will make sure to help you in every term we can. Along with that, make sure to share this article with others through social media or other stuff. You can also follow us on social media platforms.
Keep posting regular stuff here on several interesting topics. So, make sure to stay in touch with us.
Thanks for reading!



