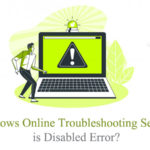Moving files, folders, and other stuff from one computer drive to another is pretty easy. However, at various times, you may see various errors in your computer whenever you try to copy or move tasks. You might have heard about the CHKDSK command if you have ever faced any issue with your hard disk drive. So, if you are facing any issue with this utility too, there could be something in your computer that requires fixing. In this article, we will try to explain how to fix CHKDSK cannot open volume for direct access error in your pc.
The most common error is CHKDSK cannot open volume for direct access. So, if you are seeing this error in your command prompt, this article is written just to help you fix it. Make sure to read it till the end.
Because CHKDSK or Check Disk is an inbuilt utility of your Windows computer, it can come up with numerous issues even if you haven’t done anything wrong with your system.
The error could be found in any version of Windows with any software installed inside it. However, if you are seeing it over and over again, there could be some serious issues with your hard disk too.
When your computer is not able to run Command Prompt in a proper manner, this error can happen. And that’s mostly the case when there is a problem with your hard drive.
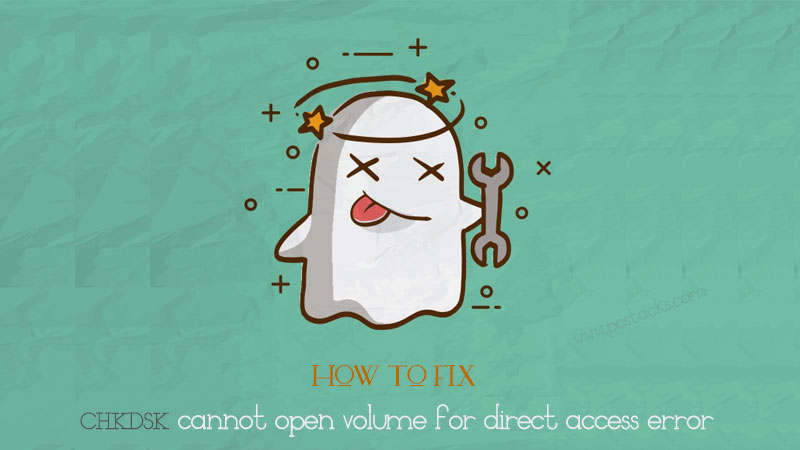
The error could be there in various formats. Two main types of errors that you can see are as follows.
C:\WINDOWS\system32>chkdsk /f g: Cannot open volume for direct access.
C:\WINDOWS\system32>chkdsk /f f: The type of the file system is NTFS. Volume label is 0529357401.
So, whenever you see any of these types of error, you would have to use some solutions which we are going to reveal in this article. Below, you will get to know about some methods which are highly helpful in solving this problem.
So, make sure to do them in a proper manner and follow the guidelines thoroughly. Now, without discussing further, let’s dive right into the matter.
Table of Contents
Why does CHKDSK error happen?
The most common and highly reported reason for this error in your computer is a problematic hard disk. There is nothing wrong with your computer if you are seeing this error even after restarting it. Most commonly, there is a faulty or almost dead hard drive behind this error.
The second reason could be third-party software that has the ability to block the access of storage read and write. This error can appear if you have recently installed software that requires admin permissions to work in an adequate manner.
Along with that, if you have recently updated your Windows OS, this error can appear because of a faulty update. So, whenever you see this error “CHKDSK cannot open volume for direct access”, you may consider these three reasons behind this issue.
Now, without knowing more about the reasons, let’s know how you can fix this problem?
Steps to Fix CHKDSK cannot open volume for direct access error
Because this issue is related to either the hard-disk or software, you can try to do some basic troubleshooting tasks which we are going to discuss below.
Restart your computer
Various Windows users have reported that the problem got away just after they restart their computer. But, if you are looking to restart your computer, do not just power off and turn it On again.
Make sure you have removed all the external devices from it. Also, if it is a laptop, disconnect the battery and then put it back. Now, turn it On in the usual way and check if the error is appearing again.
It should go away this time.
Disable Third-Party Anti-virus program
Because all the antivirus software requires permissions to change your PC settings and then make certain changes as per their needs, they could do any sort of thing with your hard disk or its settings too. So, even if your PC has inbuilt antivirus software from any other company, you should try to disable it just to check if it is causing the issue.
Most of the time, users do everything they could do to fix this error but they forget to perform this step. And it is one of the main things which might be lying behind your problem.
If you do not know how you can do it, below is the process.
- Press the Windows+R buttons together to open Run Command.
- Now, enter Services.msc and hit Enter.
- After that, find the antivirus software service which you have installed on your computer.
- Double click on it and click the Stop button.
- Click on Apply and then OK
Now, restart your computer and check if the error is gone. It should be gone now but if you still see this, just proceed to the next step.
Run CHKDSK in a clean boot
Clean boot runs all the software including Windows components under a moderated environment. It means, not all the third-party services and software would not be active during the startup and you might not be able to use all the features of Windows.
So, if there is a Windows setting or a faulty driver is behind this problem, you may try to run your CHKDSK command in clean boot mode. It means it would now run without any specific restrictions.
So, it might be a good way to solve this error “CHKDSK cannot open volume for direct access”.
The process of doing the same is as follows.
- Press the Windows+R button together to open the Run command.
- Now, enter msconfig and hit Enter.
- Go to the Services tab and check the box given for Hide all Microsoft Services.
- Now, disable all the remaining services and Apply the settings.
- Now, restart your computer and see if the error is gone.
- Make sure to keep screenshots of the earlier settings to redo them again.
The error should not be there now if it is something related to the system configuration. But, if you are still experiencing it, just proceed to the next step.
Try Uninstalling Third-Party Software
You have tried disabling third-party software. But their data will be stored in the computer until you do not delete them thoroughly. So, you can try to uninstall some of the third-party software which is convenient to download again.
It is possible that any corrupted file from these software is causing the problem and you are unaware of it. Various users have found this process very helpful because they were having various third-party software which were of no use and just causing the problems for their computers.
So, you can just go to the Control Panel of your computer and then choose the option Remove a Program. Now, uninstall all the external software which you have stored and installed in your system.
Now, check if you are seeing this error again. If it is still there, you can just proceed to the next step.
Format your Hard Disk
Note: Formatting a Hard Disk directly means that you are removing everything from its storage and cleaning it up. So, if there are any important files or other data stored inside your hard drive.
Make sure to backup it or store it in any other drive. Formatting a hard disk is pretty simple and easy but it is not possible to retrieve the data once it is wiped out.
In order to format your hard disk, you should keep all your important files safely in another storage drive such as Pen drive or DVD. Once you are done with this process, you are ready to follow the process.
Formatting your hard disk is pretty easy. In fact, it would take just a couple of clicks and you are ready to go.
So, format your hard disk and then try to see if the error is appearing again. If it is still there, your computer has any other problem besides the hard drive.
What if the direct access error is still there?
That means, either there is a problem with your computer or operating system. Another reason could be a faulty hard drive. So, even if you are not able to solve your problem by following all these methods, you would definitely take your computer to an expert.
A computer or laptop expert would be able to test it using another hard disk or any other suitable method.
Alternatively, you can try to use another hard drive on your own if you have one and know how to install it inside your computer or laptop. If there is a problem with your hard disk, you will have to replace it.
Final Verdict
We hope you have found this article helpful in this regard. But, before doing any of the processes given here, we suggest you consult with an expert if you are hearing about them for the first time.
Along with that, the error “CHKDSK Cannot open volume for direct access” could also be fixed without doing any of these things and taking your computer directly to an expert.
If you have found this article helpful in this regard, make sure to share your valuable feedback regarding the same. Also, we suggest you share your suggestions in the comment section for further topics. Not only that, you can send us your queries and questions below. We would try to answer them all by here.
The article was written after a deep research. So, it would be appreciated if you consider sharing it with others too. We keep coming with various other articles and other helpful information in the tech field.
So, keep connected with us and keep reading them on a regular basis.