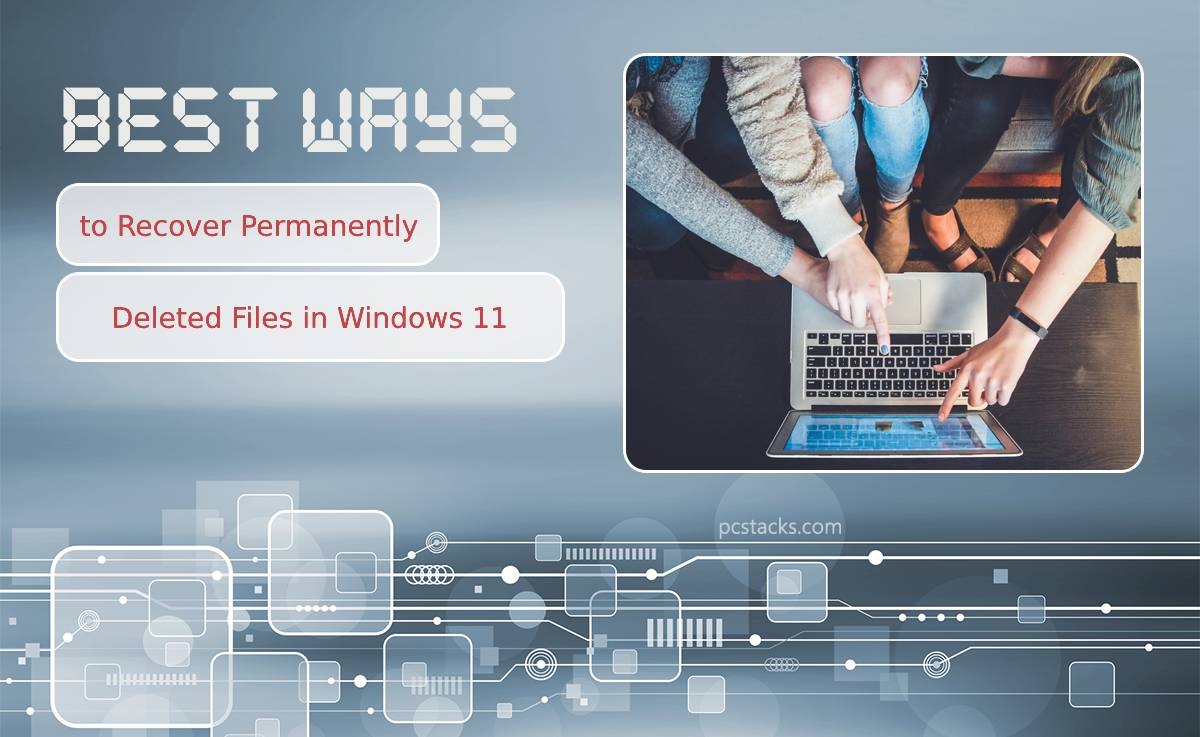No storage device or OS is immune to unexpected data loss. Be it our computers or laptops, we use them to store and manage our data like critical documents, media files, and more. From time to time, we delete unrequired files to free up space, but sometimes, we accidentally delete critical files.
Accidental deletion or formatting on our computers are some of the biggest causes of data loss, by pressing either the SHIFT + DELETE keystroke or emptying the Recycle Bin accidentally could cause us to lose our data. Along with these, there are other reasons that could cause us to lose our important files. These are – malware attacks, data corruption, drive corruption, etc.
Just thinking about missing our important data and files sends shivers down our spine, but if you are facing such a situation, there is no need to worry. There are many ways you can employ and recover your permanently deleted files.
Table of Contents
How do Files Get Permanently Deleted?
Like we mentioned earlier, as our data increases, we delete or remove old files that are not required anymore to free up some space. In such a process, we sometimes, accidentally delete some important files. Hence, accidental deletion due to human error is one reason behind this. There are many other reasons behind this as listed below –
- Malware attack
- Human error
- File/data corruption
- Misplaced files
- Hidden files
- Logged into temporary account
How to Recover Permanently Deleted Files on Windows 11?
The above list of reasons helps us understand the scenarios in which we can lose our files due to permanent deletion. Below are some methods you can use to recover your permanently deleted files –
Method 1: Recover Files Using Cloud/Local Backup
If you have accidentally deleted some files permanently, you can use data backups that you must have created and maintained regularly on the cloud or saved locally on a storage drive like HDD or SSD. This will help you recover your permanently deleted files in no time.
Method 2: Restore the Folder Using File History
File History is another great feature added by Microsoft that helps users create backups of their data and use them whenever required. If this feature is already enabled on your computer, you can use it to restore the folder to its previous state from where your files got permanently deleted. To do this –
- Open File Explorer using WIN + E
- Locate the folder from where the files got deleted.
- Right-click on the folder and select Restore previous versions.
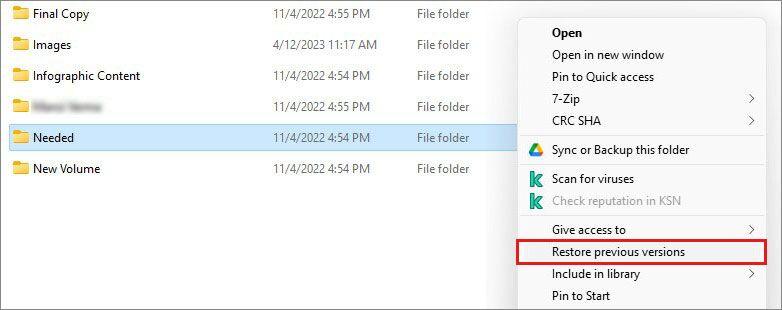
- In the Folder Properties window, select the version you wish to restore.
- Click on Open to check the version.
- Click on Restore and then OK.
Methods 3: Sign Out from Temporary User Profile
In certain situations, your computer might show the “You’ve been signed in with a temporary profile.” alert. This alert message is shown when either you log into your computer using a secondary account or there is an error that prevents the primary user profile from loading. Temporary user accounts do not contain data and files from your main account. Hence, you might feel that your files have disappeared. If you have recently encountered this situation, restart your Windows 11 computer and log into your primary account. This should bring your files and data back.
Method 4: Enable the Old Administrator Account
Certain users who shifted from Windows 10 to Windows 11 were required to create a Microsoft account to log into the PC. However, this caused their files to disappear and made it seem as if their files had been permanently deleted. However, Windows never deletes the files on its own until the files are virus-infected.
If you are in this situation, you can look for your lost files in the disabled administrator account, which was your old user account. To get these files back –
- Click on the Search Icon in the Task Bar and type Computer Management. Launch the desktop app.
- In the left pane, click on the Local Users and Groups option and then, double-click on Users under it.
- Look for the Administrator user profile. If this has a (downward pointing arrow) icon with it, then it is disabled.
- Double-click on it to open its Properties.
- Uncheck the Account is the disabled box, click on Apply, and then OK.
- Restart your computer and sign in using the old administrator account.
Method 6: Use Windows Data Recovery Software
The above-mentioned methods should work and help you recover your permanently deleted files back. However, there are times when the above methods might fail. In such situations, a reliable Windows data recovery software, such as Stellar Data Recovery comes to the rescue.
This software brings in advanced data recovery capabilities. It is a great tool for recovering permanently deleted files along with files that were lost due to other reasons like formatting, accidental deletion, and more. It is capable of recovering any type of file from various storage devices like HDD, SSD, Thumb drives, etc.
The steps to perform data recovery using this software are quick and simple –
- Download and install Stellar Data Recovery software on your PC.
- Launch the software and select the file type/s of your permanently deleted files. Click Next.
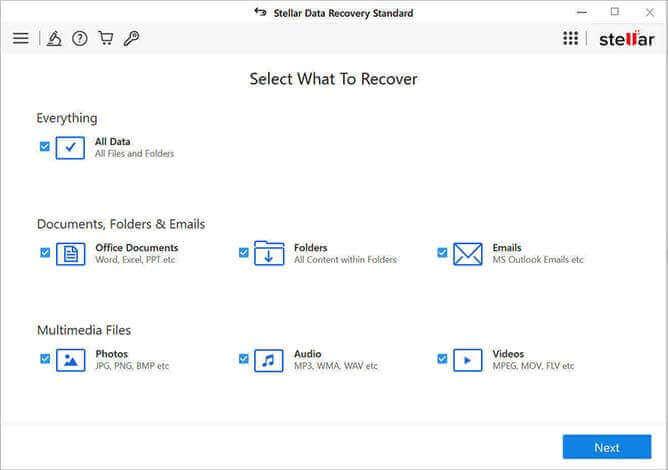
- On the next screen, select the location from where the files were lost and click on Scan.
- The software will look for the permanently deleted files and will display them in the preview section.
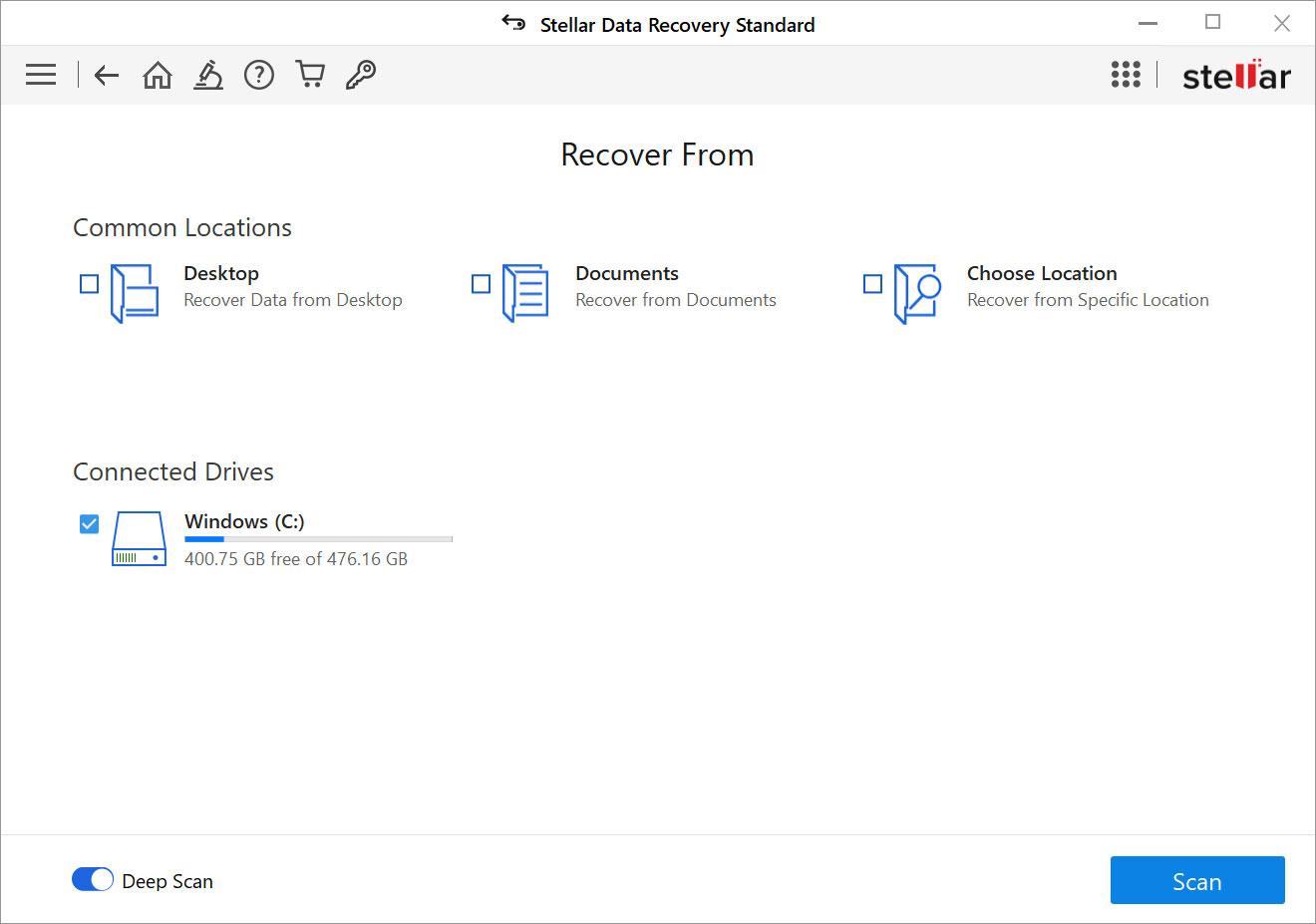
- Once the scan is complete, check the files in the preview window and if they are fine, simply click on Recover to recover them to your desired location.
Some Tips to Avoid Unexpected Data Loss
Now that we know how to recover our permanently deleted files, let’s jot down some handy tips to avoid data loss –
- Use a 3-2-1 data backup strategy to create backup copies of your data and files regularly.
- Enable the File History feature right after you purchase/set up your new Windows computer.
- Always use a reliable antivirus to keep your computer safe from malware attacks.
- Create multiple backups at separate locations or storage drives.
- Keep reliable Windows data recovery software handy for emergency purposes.
- Don’t save files and data on the Desktop.
Concluding Words
File deletion has become a muscle memory for us that we simply select the unwanted files and press the Delete button. In this process, however, we sometimes tend to overlook the files and accidentally delete certain important files. While this might make anyone feel anxious, there is no need to worry, as it is possible to recover permanently deleted files.
The methods curated by us in this handy guide will help you retrieve your lost files easily and in no time. In the end, we would only reiterate, diversify your backups and take regular backups of your important files and folders, and don’t forget Stellar Windows Data Recovery Software is at your ease when it comes to data recovery.