The ability to remotely access virtual machines (VMs) has become essential in today’s digital landscape, especially for IT professionals, software developers, and remote teams. Whether you’re managing servers located in data centers or simply accessing a test environment from another location, being able to initiate a Remote Desktop Session into your Windows VMs is a critical capability. This guide will walk you through the steps required, highlight best practices, and point out potential pitfalls to ensure secure and efficient access.
Table of Contents
Understanding Remote Desktop Protocol (RDP)
Remote Desktop Protocol, or RDP, is a proprietary protocol developed by Microsoft that allows users to connect to another computer over a network connection. Windows includes a built-in tool called “Remote Desktop Connection” that utilizes this protocol. When configured correctly, it gives users the ability to control a remote Windows machine as if they were physically in front of it.

Enabling Remote Desktop on a Windows Virtual Machine
To connect via RDP, it’s essential that the service is enabled on the target virtual machine. Here’s a simple checklist to get started:
- Login to the VM via your cloud provider’s console or local hypervisor interface.
- Navigate to System Properties > Remote tab.
- Ensure the option “Allow remote connections to this computer” is selected.
- Optionally, deselect “Allow connections only from computers running Remote Desktop with Network Level Authentication” if you’re using older RDP clients—but this is not recommended for security reasons.
Once enabled, the Windows Firewall and any network security groups (NSGs) associated with your VM should allow traffic over port 3389, the default for RDP.
Configuring Security Settings
Remote Desktop access inherently introduces a surface for potential security threats. To minimize risk, consider the following best practices:
- Use strong passwords for the user accounts that will access the VM.
- Limit RDP access using an IP whitelist in your firewall or network security group.
- Consider using a VPN or an RDP Gateway to restrict public access to the RDP port.
- Enable Network Level Authentication (NLA) to provide an extra layer of security during login attempts.
- Regularly review login attempts by inspecting Windows Event Logs for flagged access or failed login messages.
Connecting to Your VM Using Remote Desktop
To access the VM from a remote location, follow these steps:
- Open the Remote Desktop Connection client on your local Windows machine.
- Enter the public IP address or DNS name of your virtual machine.
- Click “Connect” and authenticate using the username and password configured on the VM.
- Once authenticated, the remote desktop session will initiate, giving you full desktop access.
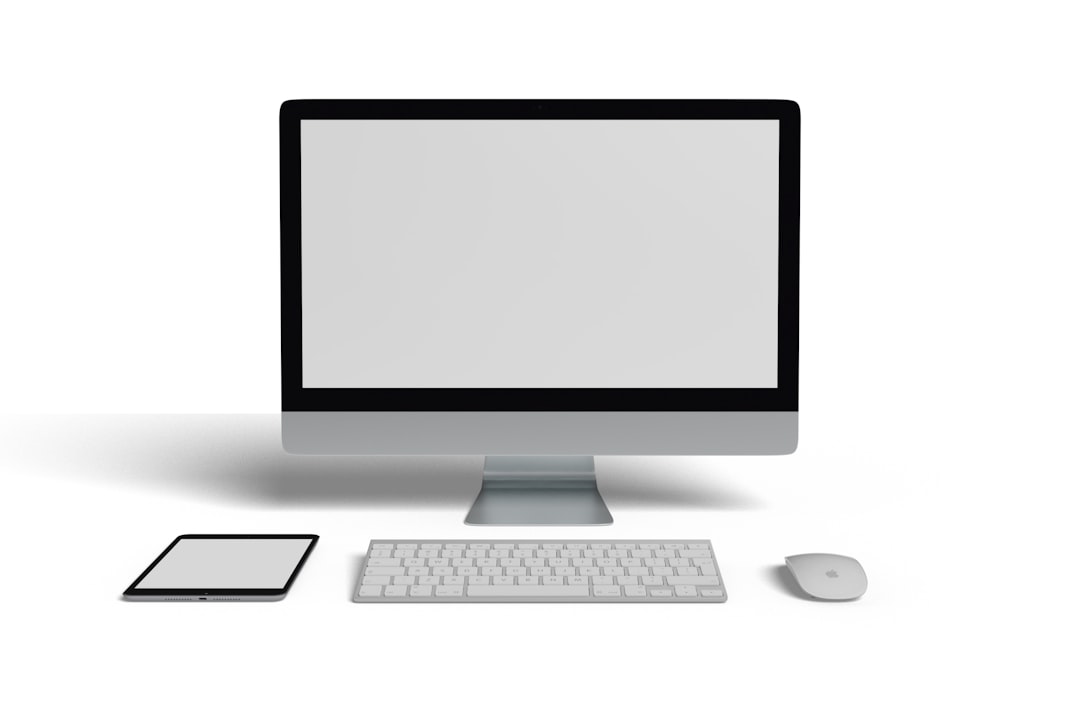
For organizations using Microsoft Azure, Amazon Web Services (AWS), or Google Cloud Platform (GCP), access options may slightly vary. Each platform offers its own interface to manage virtual machines, assign public IPs, and configure firewalls. Be sure to follow provider-specific documentation in addition to general best practices.
Troubleshooting Common Issues
If you’re experiencing issues connecting to your Windows VM via Remote Desktop, consider the following common troubleshooting steps:
- Ensure the public IP of the VM hasn’t changed (especially in platforms where IPs are dynamically assigned).
- Verify that TCP port 3389 is open in Windows Firewall and any cloud-based security groups.
- Double-check that Remote Desktop is enabled on the VM.
- Use the command
telnet [IP] 3389to test connectivity to the RDP port. - Ensure there are no group policy restrictions disabling RDP access for that user or machine.
In complex environments, logging into the machine using the cloud provider’s serial console feature (if available) may be required for deeper diagnostics.
Conclusion
Remote Desktop access remains a powerful tool for managing and maintaining Windows Virtual Machines, whether for system administration, development, or working remotely. By ensuring proper configuration, following security best practices, and knowing how to troubleshoot issues, you can rely on RDP as a stable and secure method of VM access. As remote work and distributed computing continue to grow, mastering this skill set becomes increasingly valuable for any IT professional.




