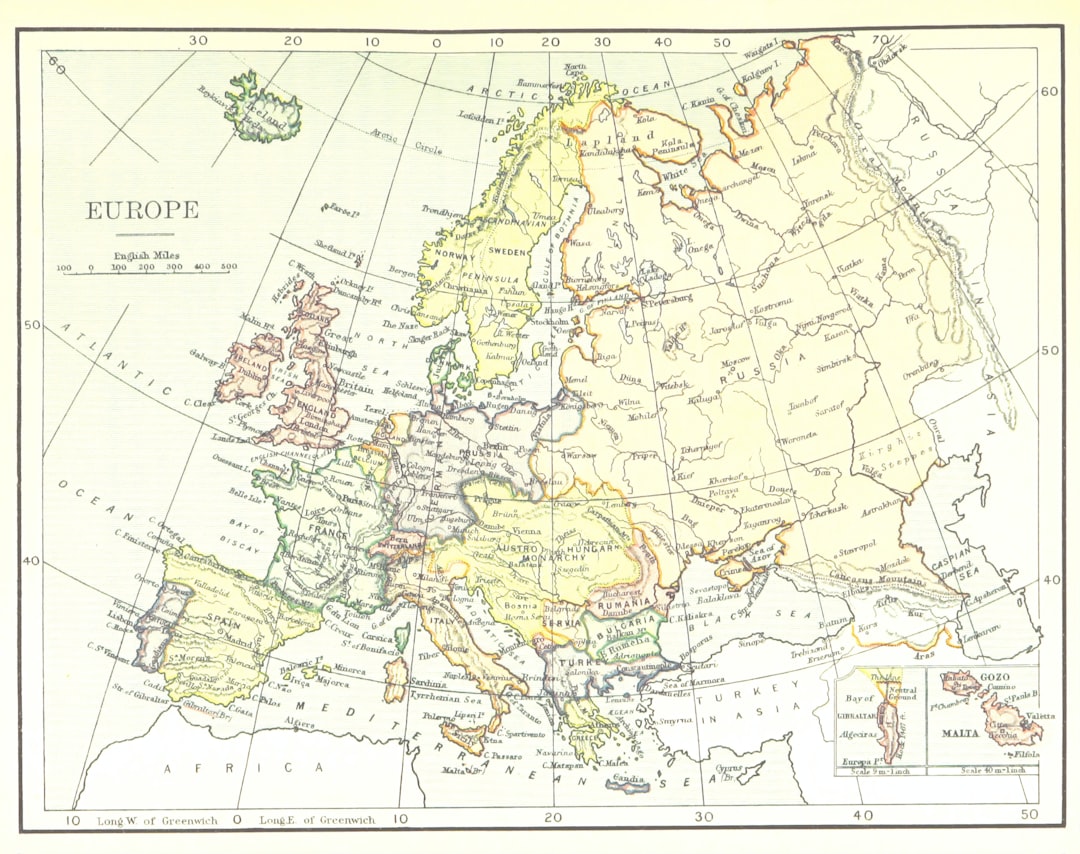Whether you’re raving about your favorite café or warning others about a less-than-stellar experience, adding photos to your Google Reviews can make your feedback more helpful and engaging. Visual content not only grabs attention but also provides real-world insight for prospective customers. Luckily, Google makes it relatively simple to add or remove photos from your reviews. In this guide, you’ll learn exactly how to do both.
Table of Contents
Why Photos Matter in Google Reviews
Photos bring your reviews to life. They offer authenticity to your experience and can make or break someone’s decision to visit a place. Whether it’s a beautiful plate of food or a dirty restroom, images serve as proof of your words. Businesses often appreciate constructive photo reviews as they add credibility and can even help them identify areas for improvement.
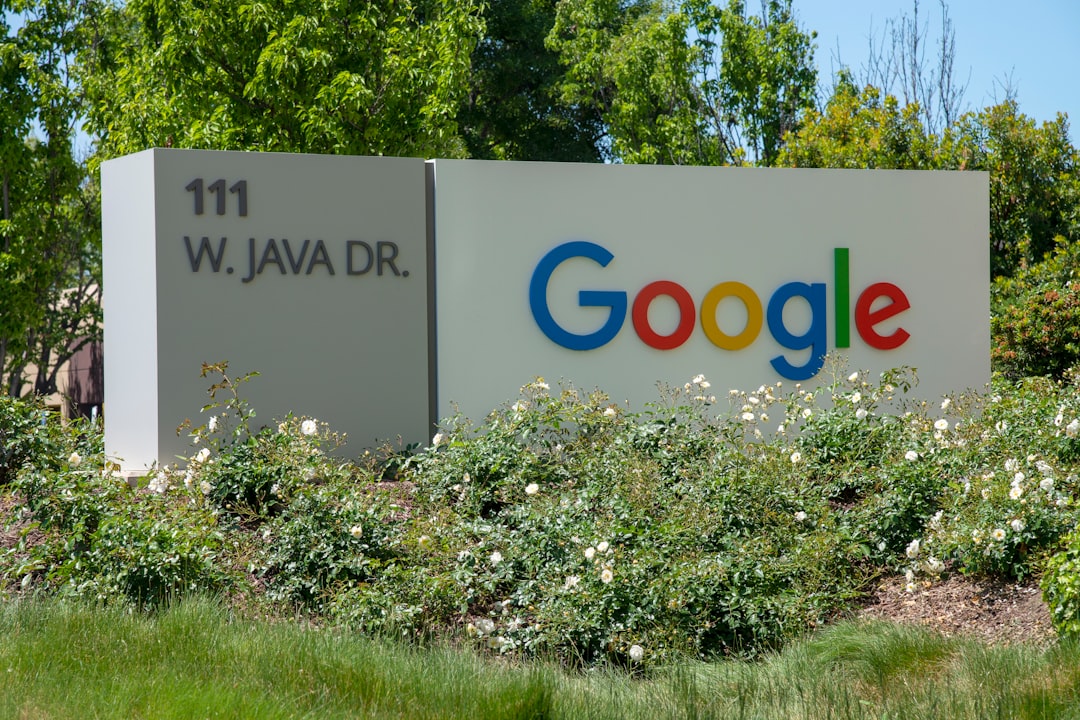
How to Add Photos to a Google Review
Adding photos to a Google Review is straightforward, especially if you’re using the Google Maps app or website. Here’s how to do it:
Using Google Maps on Mobile
- Open the Google Maps app on your mobile device.
- Search for the business or location you want to review.
- Scroll down to the Reviews section and tap Write a review.
- Assign a star rating and write your comments.
- Tap the camera icon or photo upload option to add images.
- Select photos from your gallery or take a new photo with your camera.
- Tap Post to submit your review along with the photos.
Using Google Maps on Desktop
- Open Google Maps in your browser.
- Search for the business or place you’re reviewing.
- Click on Write a review found in the reviews section.
- Give a star rating, write your comments, and click on the photo icon.
- Choose the images from your computer and upload them.
- Click Post to publish your review with the photos.
That’s it! Your visual content will now be visible to others browsing the reviews for that place.
Tips for Adding Effective Photos
To make the most impact, keep these tips in mind:
- Use High-Quality Images: Blurry or dark images reduce credibility.
- Stay Relevant: Include images that pertain directly to the service or product.
- Provide Context: Capture angles or situations that complement your written review.

How to Delete Photos from a Google Review
Maybe you’ve uploaded the wrong image, or perhaps something changed and you’d like to modify your review. Here’s how to delete photos from your Google Review:
From the Google Maps App
- Open the Google Maps app and tap on your profile icon.
- Go to Your Contributions and select the Reviews tab.
- Find the review you want to edit and tap Edit review.
- Tap the X icon on the photo you wish to delete.
- Make any other edits you like and tap Post to update your review.
From Desktop
- Go to Google Maps and make sure you’re signed in.
- Click on the Menu (three lines) and select Your contributions > Reviews.
- Find the review and click Edit review.
- Hover over the photo and click the “X” to delete it.
- Save your changes by clicking Post.
Within minutes, the deleted photo will no longer appear in your review, though it may take some time to disappear from Google’s servers entirely.
Final Thoughts
Adding and deleting photos from your Google Reviews is a powerful way to ensure your feedback is seen, trusted, and useful. So whether you’re highlighting the best avocado toast in town or helping others avoid a disappointing service, make your voice heard—and illustrated! Remember, a picture is worth a thousand words, and that couldn’t be truer when it comes to influencing decisions online.