Managing user access in WordPress is a crucial task, especially if you’re running an online course with LearnDash. You may want to restrict users from accessing other parts of your site while allowing them full access to LearnDash courses and materials. This article will guide you step by step on how to grant WordPress users access only to LearnDash.
Table of Contents
Why Restrict User Access?
By limiting user access to only LearnDash, you can:
- Improve security by restricting access to sensitive areas of your WordPress site.
- Ensure users remain focused on learning without unnecessary distractions.
- Prevent unauthorized modifications to your website settings and content.
Step 1: Create a Dedicated User Role
The best practice is to create a custom user role that only has permissions to access LearnDash content. Follow these steps:
- Install and activate the User Role Editor plugin from the WordPress repository.
- Go to Users > User Role Editor in the WordPress dashboard.
- Click Add Role and name it something like LearnDash Student.
- Set it as a copy of the “Subscriber” role to start with minimal access.
- Assign permissions related only to LearnDash by enabling capabilities under LearnDash LMS.
- Save the role.
Step 2: Restrict Backend Access
By default, WordPress allows logged-in users to access the dashboard. To prevent this:
- Install the Remove Dashboard Access plugin.
- Under Settings > Dashboard Access, choose “Admins Only”.
- Select the new user role (e.g., LearnDash Student) and ensure they cannot access the backend.
- Save the changes.
This ensures users can only see the frontend LearnDash content and not WordPress’s admin panel.

Step 3: Set Content Access Restrictions
In order to limit users to LearnDash content only, you will need to adjust access controls within LearnDash:
- Go to LearnDash LMS > Courses.
- Edit each course and scroll down to Course Access Settings.
- Set the course access mode to “Closed” or “Enrollment-based”.
- Assign the newly created custom role access to the courses.
Additionally, if your website contains other pages that should be hidden, consider using a content restriction plugin such as Restrict User Access or MemberPress.
Step 4: Restrict Navigation and Menus
Even if you’ve restricted access, users might still see menu options that lead to restricted areas. To customize menu visibility:
- Go to Appearance > Menus.
- Install and activate the Conditional Menus plugin.
- Create a menu that only includes links to LearnDash content.
- Assign this menu to be visible only to the LearnDash Student role.
This ensures a smoother user experience without irrelevant navigation options.
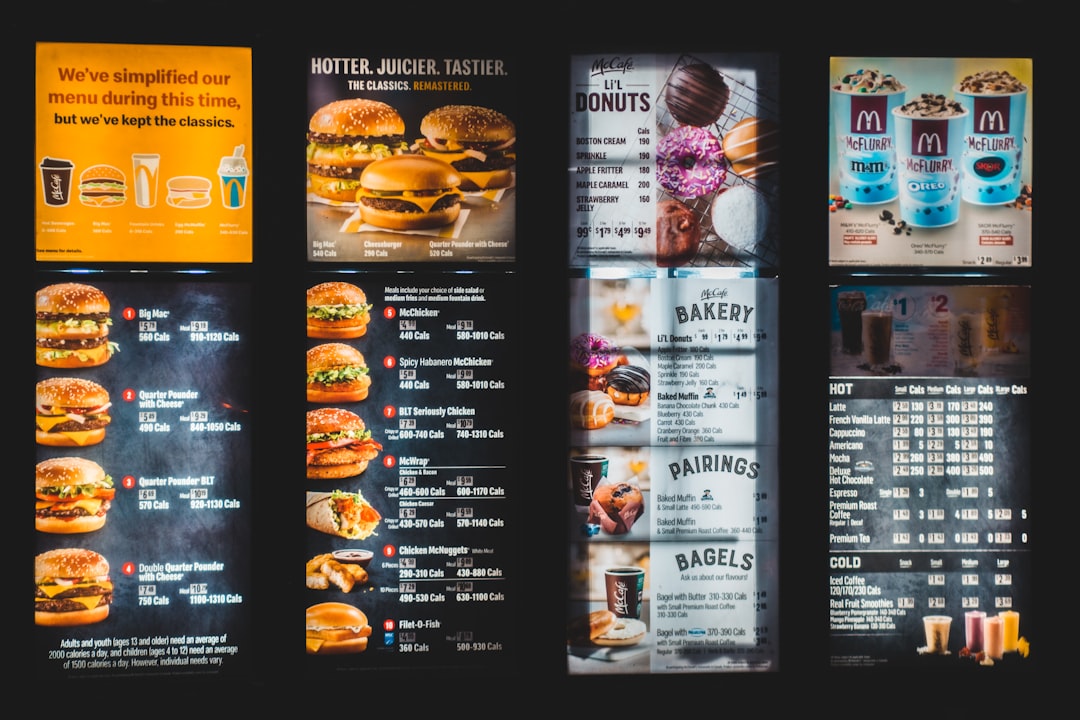
Step 5: Test the Restrictions
Once everything is set up, it’s important to test whether users truly have access only to LearnDash:
- Create a test account with the LearnDash Student role.
- Log in to your site using this test account.
- Ensure that only LearnDash-related content is accessible.
- Check that restricted areas, such as the dashboard or other pages, remain inaccessible.
If you find any loopholes, revisit your settings and refine your restrictions.
Step 6: Automate User Role Assignments
If you want users to be automatically assigned the LearnDash Student role when they register, consider:
- Using the WP User Manager plugin, which allows automatic role assignments during registration.
- Setting up WooCommerce integration if you’re selling courses. You can enforce role changes upon purchase.
- Utilizing LearnDash’s own access settings to ensure only registered students are able to view course material.
Final Thoughts
Securing and restricting user access to LearnDash courses is an essential step in managing a professional e-learning platform. By creating a dedicated user role, restricting backend access, controlling navigation, and automating role assignments, you can ensure that users focus solely on their learning experience.
Taking these security measures can also prevent unauthorized changes and improve the overall functionality of your site. Follow these steps carefully, test the restrictions, and provide your students with a distraction-free learning environment.




