Most of the Windows operating systems can come up with an issue known as Taskbar not working. Well, there is no specific reason for this problem. Also, it comes in several forms. Sometimes, it may become un-clickable, or sometimes, the icons may disappear. But, you can confirm its responsiveness by using the Windows Task Manager. There are some other issues that are non-detectable in some cases. Like, if the Taskbar is frozen completely, you may not be able to use some features of your Windows.
So, in this article, we are going to discuss how you can easily solve this Problem of the Windows taskbar not working using simple steps. Let’s know more about this error and then discuss those steps one by one for a better understanding.

Since the launch of Windows 95, Windows Taskbar is there with the Windows users helping them in many ways. Still, with the launch of Windows 10, this tool is available for the users providing its continuous support. When we look at its features, they are numerous.
Also, checking your PC’s ongoing processes is pretty simple with this tool. Also, pinning your favorite or most used programs is simple, and when you want to use them for the next time, you can do it by just clicking on them once. So, no more hassles of finding the software installed on your computer.
Related Article: 1+ Ways to fix 100% Disk Usage on Windows PC
But, if your computer is stuck in this Problem where the Taskbar is misbehaving or not working on its fullest, you should do something to correct it. So, without further discussions, let’s go to the point right away.
Table of Contents
Definitive Guide to fix “Windows Taskbar not working” Problem
Below are some steps which you can easily follow on your computer and check whether the Problem is solved. Most of the time, any or most of these methods work well for solving this Problem. So, let’s start with the first one first.
Important Note: Before doing any of the given methods, you are advised to give your computer a reboot if the Problem is there for the first time. It may also solve the Problem effectively. Whereas, if the Problem is coming up again and again, you can proceed further.
1. Restart Windows Explorer
Windows explorer is one of the continuously running processes in our Windows computers. So, due to its continuous and different tasks, it may mess up with your Taskbar too. But, restarting is without restarting the whole system is possible.
So, without going further and indulging in complex troubleshooting tasks, make sure to restart your windows explorer first of all. When restarted, the Windows explorer can come alive again in a refreshed state. In most cases, this procedure will be able to solve this issue.
The process of restarting the Windows explorer is given below.
- Press Ctrl+Shift+Esc keys together on your keyboard to open Windows Task Manager
- Under the Processes tab, right-click on Windows Explorer and then click on End Task.
- Your screen will go blank, but the Explorer will restart automatically.
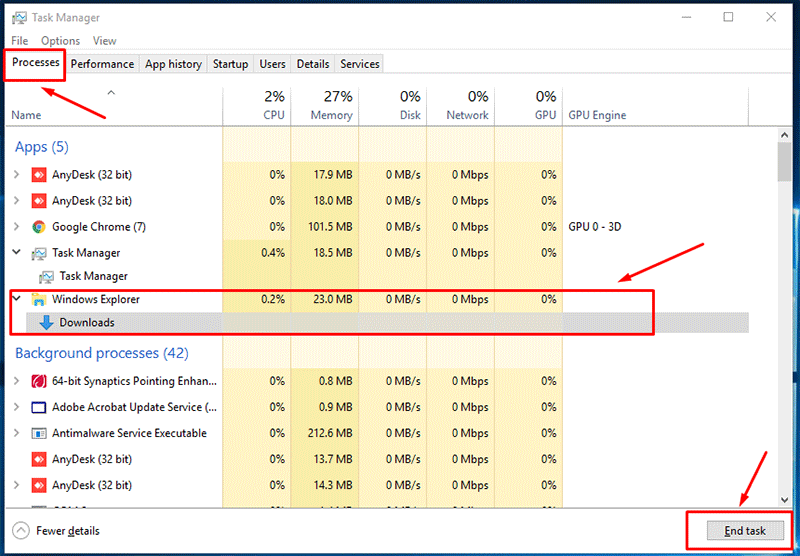
Once your PC is restarted, check whether the issue persists again; if it solved, you are good to go. Otherwise, just proceed to the next step given below.
2. Run Windows Troubleshooter
The issue of “taskbar not working in Windows 10” can also be caused because of issues with your driver and other internal settings. So, when it comes to solving it without using any complex procedure, you must run the Windows troubleshooter program first of all.
Most of the time, this simple test is capable of solving various issues with your computer. So, you can try it to solve any issue with your Taskbar’s problematic functioning. To run Windows Troubleshooter on Windows 10, follow the steps given below.
- Click on Windows Button and then search for Troubleshoot settings.
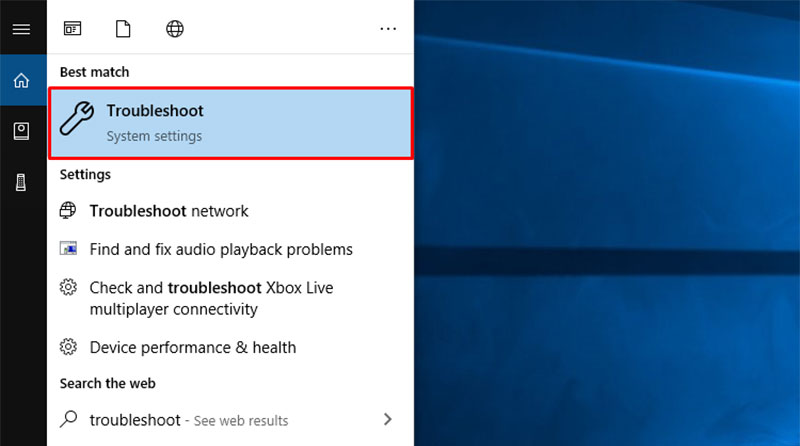
- Then, select the option Windows Store Apps and Run the Troubleshooter.
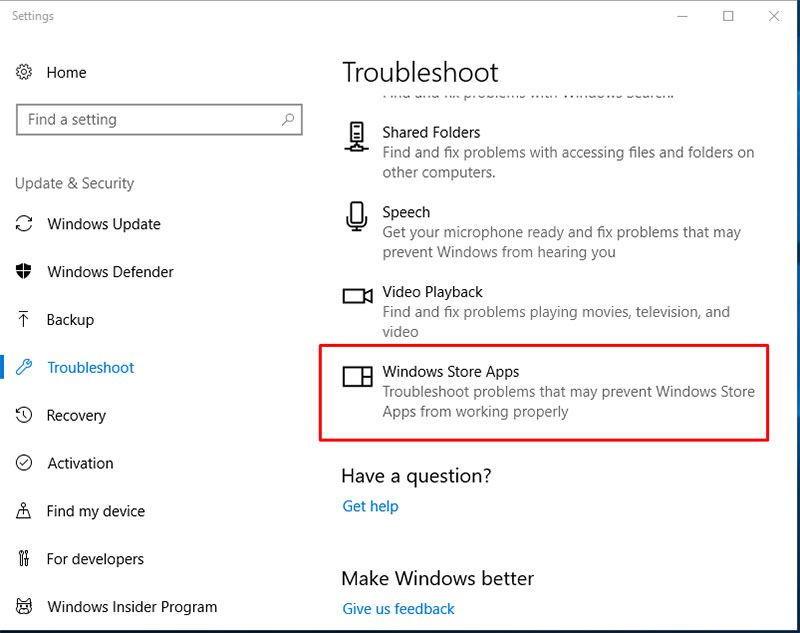
It will take to get the troubleshooting process done. Then, it will come up with the Problem in your system and the possible ways to solve it. However, if you are not able to find this option due to the Taskbar, you may proceed to the next method.
3. Re-register the Taskbar
A simple de-registration of the Windows Taskbar from your system may also result in this issue. This happens automatically without any consent from the users.
But, it is pretty easy to re-register the Taskbar simply by using Windows PowerShell. Lots of users have effectively solved this issue using this method. So, you can also try to do it on your computer. So, the process of re-registering is given below.
- Press Windows Key+R to run Run window on your computer.
- Then, type PowerShell and click on OK.
After that, enter this command
“Get-AppXPackage -AllUsers | Foreach {Add-AppxPackage -DisableDevelopmentMode -Register “$($_.InstallLocation)AppXManifest.xml”}”
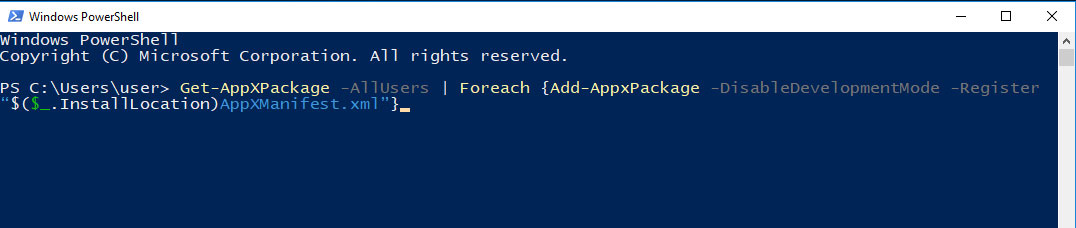
- Click on Enter and power of Windows Powershell.
- Now, open your File explorer and TileDataLayer folder by going to this path “C:\Users\<Computer Name>\AppData\Local\.”
- Now, delete this folder “TileDataLayer“
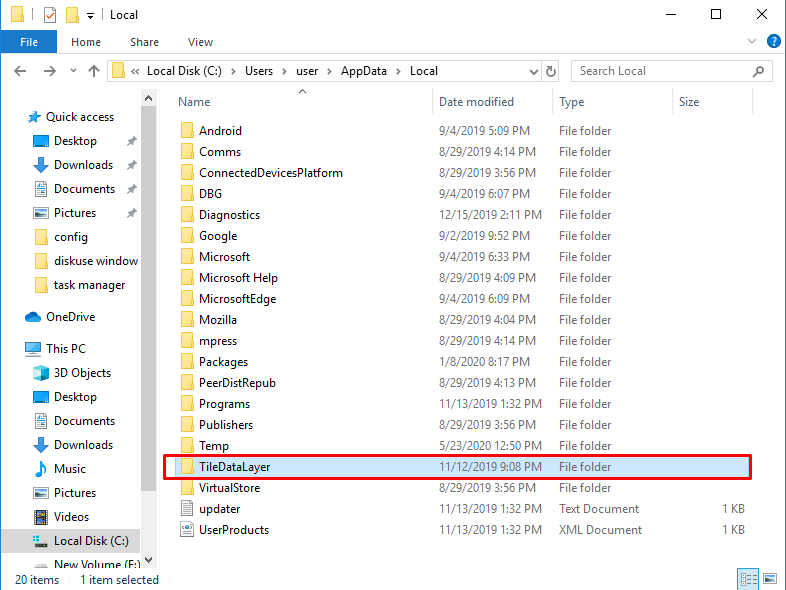
After that, you will have to restart your computer to check whether the Problem has solved or not. If it is still there, you may proceed to the next method given below.
4. Re-install the Cortana
Cortana is an amazing feature on Windows 10, helping the users to use numerous features using its search commands. However, being a part of the Taskbar, it may also cause various issues with this.
Manual re-installation of Cortana may be tough in some cases. But, you can do it in a simple manner by just using Windows PowerShell. Just follow the procedure given below to do it.
- Use the process given above to launch PowerShell on your computer.
- Once it is launched, Enter this command “Get-AppxPackageMicrosoft.Windows.Cortana | foreach {Add-AppxPackage -register “$($_.InstallLocation)appxmanifest.xml” -DisableDevelopmentMode}”
After doing this, you can restart your computer and check if it is corrected. In some PCs, the PowerShell may come with an error. Do not worry about it; just restart your computer right away. If the Problem is still there, just proceed further.
5. Start Application identity service
Lots of people suggest that starting the application identity services can also help you to fix this Problem. “Windows 10 taskbar not working” could happen due to the application identity processes running on your computer round the clock.
But, if they are stopped on your PC because of any reason, starting them and checking for the error is another great step towards fixing this issue. So, let’s follow the simplest process of starting this service on any computer easily.
- Click on Windows+R to start the Run window.
- In the run command, search for msc and then click on Enter
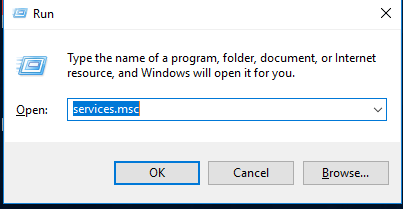
- Now, in the Services menu, search for Application Identity
- Right-click on this service and choose Start.
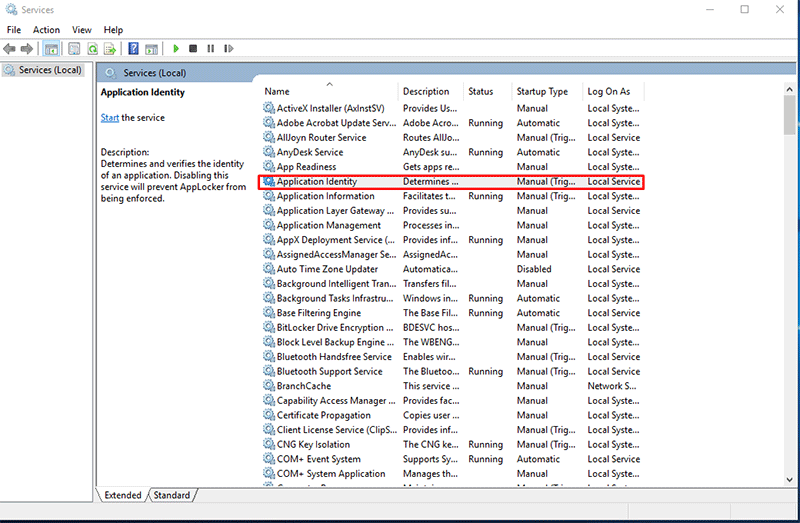
Just after you do it, your Problem may get fixed without the need to restart. But, if it still there, go to the next step.
6. Check Drivers
Any problem with your computer’s software or even drivers can cause this Problem of “Windows taskbar not working.” So, because of this, checking your drivers becomes one of the crucial things to check while your Taskbar is not performing well. The Problem may persist in any driver and, so, it is important to check for each one of them.
Running troubleshooter program may help you to find these issues, but you can also go manually to the Device Manager and check for the underlying issues.
Besides, lots of third-party programs are also there to help the users in performing driver checks and updates with a couple of clicks. But, below is the most reliable guide to doing these things without hassles.
- Click on Window+X and click on the Device Manager option.
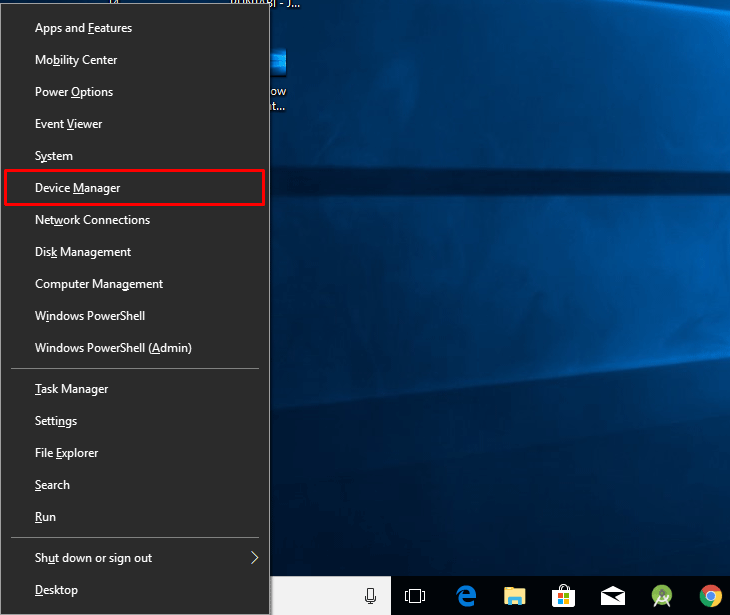
- Now, tap on each drill down given along with specific device types.
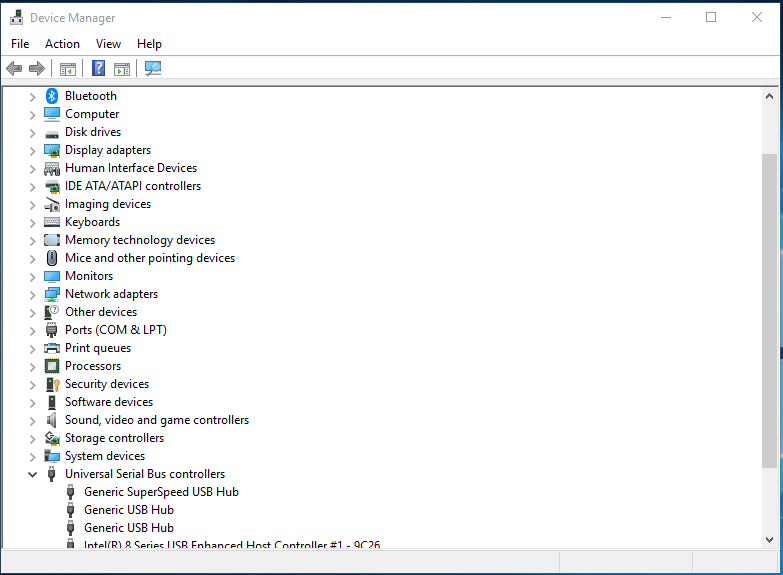
- If any error sign is coming up with any driver, you will have to the right click on it and then select Update Driver.
- Go for the automatic online driver installation method instead of the manual installation.
- Once everything is done, you will have to restart your computer again.
Check if the issue persists again. It may get solved if the computer is facing any issue with its drivers. If the Taskbar is not behaving in the right manner, just go to the next process.
7. Update your Windows
As we all know, Windows updates come along with numerous fixes that may help your computer in various ways. Also, a pending update can make your computer faulty in which the taskbar problem could also be there.
So, before going further for any advanced troubleshooting, it is important to run a Windows update and perform a complete update for your system. It will automatically give your computer the latest Windows version and update all the drivers along.
In this way, it is most probable that you will solve the issue “Windows taskbar not working.” The process of updating your Windows is as follows.
- Click on Windows+I to open Windows settings.
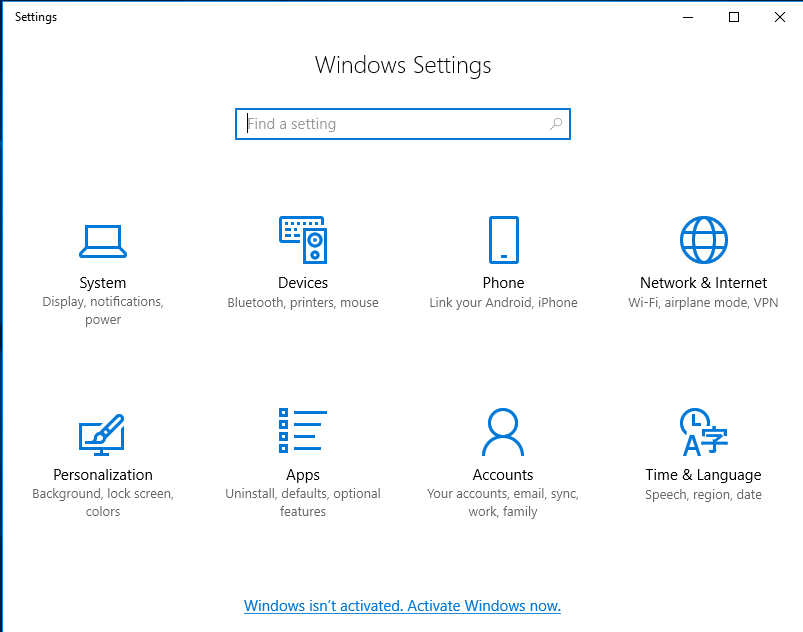
- Now, click on the Update & Security option.
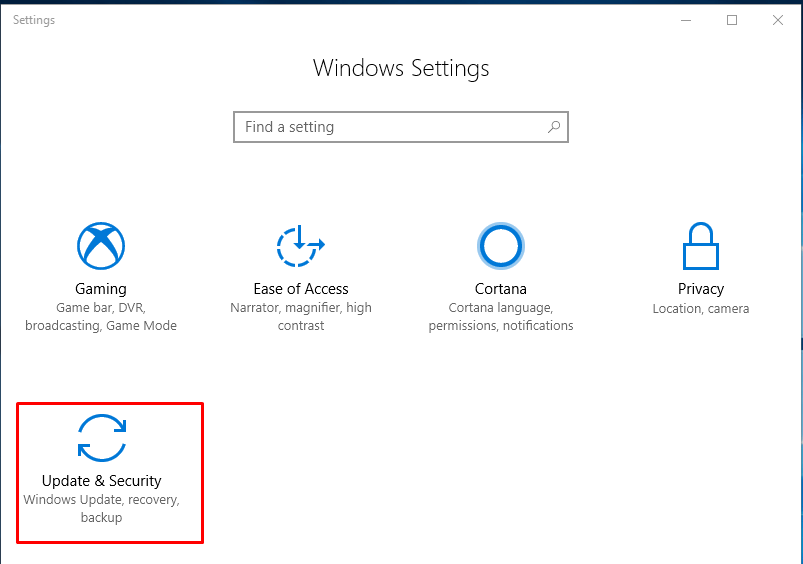
- Next, select the option Check of Updates to let your Windows find any pending update for you.
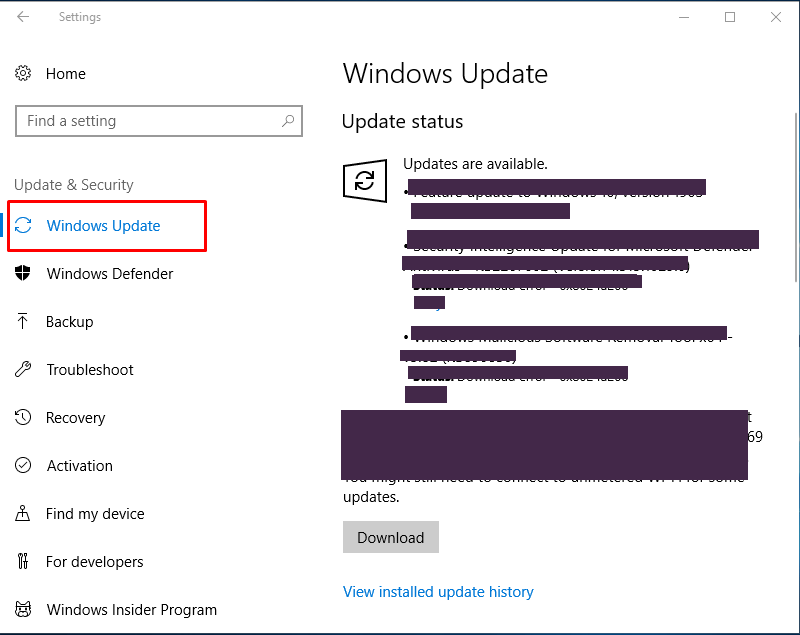
- If any update is there, make sure to install it and then restart your computer.
Lot’s of users have found this method helpful in solving the error. So, you may be able to get things done effectively with this step. After doing this thing, check for the error again, if it is still there, go to the next step.
8. Do a system restore
If you are not able to get this Problem fixed with all these solutions, it is sure that it is an issue with the system files. Either they have got corrupted, or some file related to the Taskbar is missing.
But, a simple system restore can help your computer to get things back to their initial conditions. A simple restore is not advised unless you have a complete recovery of your important files and other data.
So, if you are ready to do a system restore, follow this process thoroughly to do it in the simplest way.
- Click on the Windows button and search for the Recovery option.
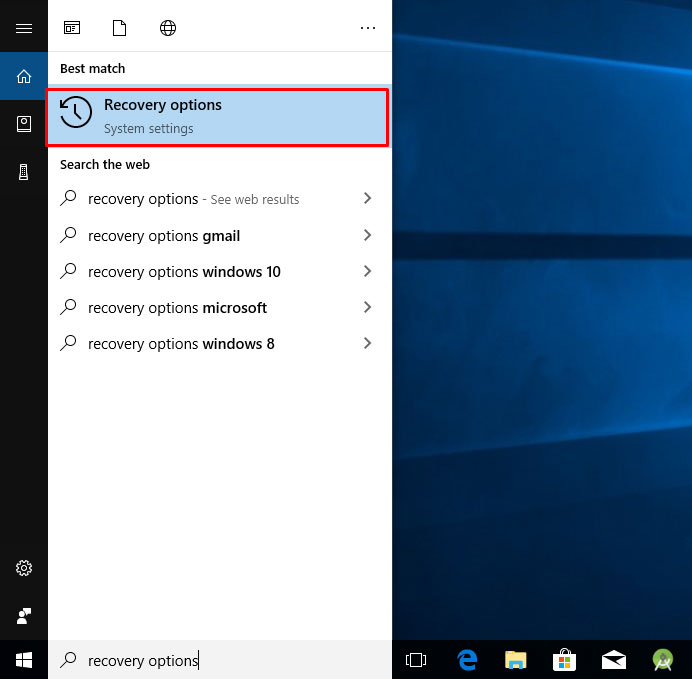
- Then in the control panel menu, select the option “Open system restore.”
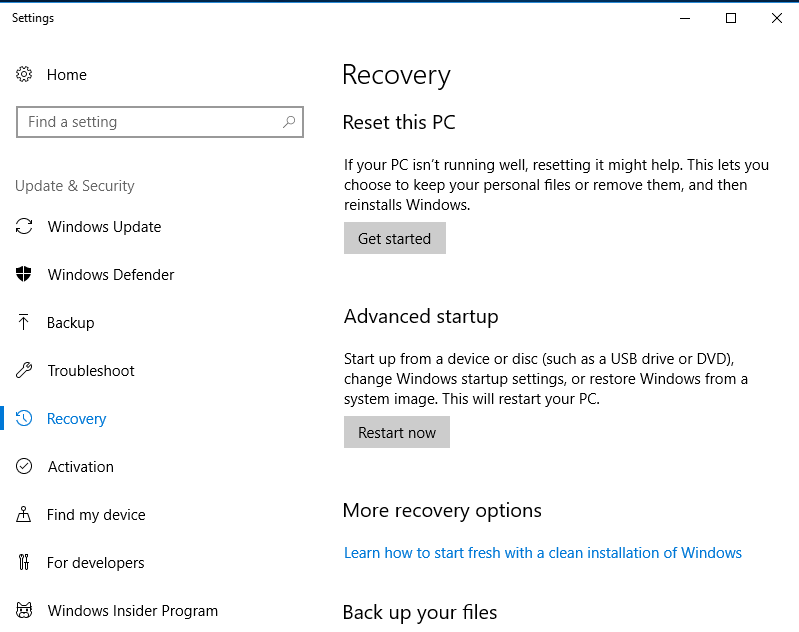
- After that, click on Next to proceed further.
- Now, select your restore point and click on Next.
The restore will start to happen. System restores are not safe if you are not aware of what you are going to do with your computer. So, you can get advice from your computer or laptop’s manufacturer helpline numbers for detailed support. Creating a restore point is also important so they can guide you perfectly with this.
Read more:
- How do I use Best PROSet Wireless Software on Windows 10?
- 4 Best Ways To Charge Laptop battery externally Without Laptop
Conclusion
We hope this article will help you to get rid of this Problem known as the “Windows taskbar not working.” If the Problem is still there, it is a wise decision to take your computer to an expert. They may be able to solve this Problem. Official manufacturer service stations are always advisable to the users.
If you find this article helpful, make sure to share it with others. Also, give your feedback in the comment section. Stay tuned with us in order to get regular updates on topics like this one.



