Granting permissions on our computers is very important especially when initializing devices or shared across users. You will always want to give access to a specific folder only when you need it to be shared with them. However, sometimes it can become tough to handle all those things just because of a single error. You can face this error anytime while changing your file or folder permissions on any computer. The error will come up like this: Failed to enumerate objects in the container access is denied.
At first look, it may seem to be a daunting error but it’s not that dangerous. You can easily get rid of this issue using simple steps.
In fact, we are going to give you a brief idea about everything you need to do if you want to fix the problem.
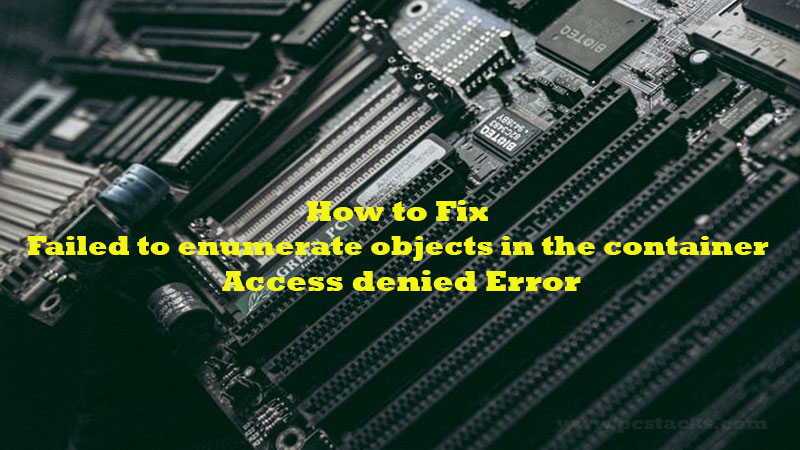
The error can be seen inside any system at any time and place. Most of the time, it will appear when a single system is used by multiple users and you want to assign some privileges to the users in your network.
But, your system can face several issues that can result in this error respectively. This can become annoying when you start to face the issue every time you try to give new privileges.
Not only this, you will never be able to perform that task once you start to see this error.
So, the only way out is to solve the root cause and then try the stuff you want to do. This can be very easy as compared to your imagination. The error may look very different and tough to solve but the process is straightforward.
You may have tried the solutions we are going to discuss here but the most important thing is that we are going to perform them in a way that can help us with this issue.
So, whenever you try to get access to a file that is shared across users or to change that access, you can find it troublesome because of numerous things.
However, if this is a general case and you know nothing about the troubleshooting process, we are going to help you with the best information. By the end of this article, you will surely be able to fix this problem without any hassles. So, without any further delays, let’s get started.
Table of Contents
What does failed to enumerate objects in the container mean?
This error directly highlights the problems with the file privileges you want to play with. So, whenever you see this error, your system is trying to highlight the problems with the changes you want to do.
If you want to open a file that is obtained externally, this error may appear. There are several other conditions when you can start to see this issue. This error will come along with a pop-up window which you can quit but do nothing with it.
However, you can quit it and then easily try to do your desired work again. But, if you try to change the access privileges, you may see the error again. So, that is all you may want to know about the error.
Its behavior is just like any other error which you can see. But, at first look, you can find it hard to fix the issue.
Because you normally will not be able to see anything to fix it up. We can try to perform several things but it is not right to try fixing the things which are impossible to get done.
So, let’s know some more about the reasons and then try to fix it up.
What could be the reasons for enumerate permissions error?
The main and primary reason could be that the files or folders you want to access are restricted by their original authors. So, whenever you try to change the user privileges, you are going to get an error.
This will normally happen when you are working on a file that is shared with multiple users inside a network. The network could be your colleagues, clients, or anyone else.
But, there are some specific reasons which you may want to know. Let’s see them here.
Class in permissions
If you are trying to change the user permission of any file or folder, you are actually allowing it to be used by other people.
So, the people who have created that file inside a local network do not want it to be accessed by others, you can see various problems pretty easily. Let suppose, if one file is restricted by an admin not to be accessed by anyone and you are trying to access it, you can see this error.
This is the first and main reason. So, you can try to get in touch with your administrator to know about the file permissions before actually getting into the troubleshooting stuff.
Improperly configured folder settings
If the folder or file you want to access is not configured properly, you can face this issue for sure. Especially when you are using a Windows computer, you are going to have access to various settings which you can change anytime.
Now, when it comes to the shared files and folder, anyone within your local network can change them and it can also become the reason why you are facing the problem.
In fact, this is another one of the biggest reasons for this issue.
Files blocked by the network
If you work within a restricted local network, it is possible that the admin has restricted access to that file or folder completely. Now, when you try to open that file, any error can appear along with this one.
A network with these restricted permissions may not be accessible to any user within that network. So, if anything like this is happening, only the admin will be able to fix it.
Can Permission Error be caused by a virus?
Yes, it can happen in some cases. Mostly, a virus, if it is supposed to encrypt your files will never show up this error. It will open that folder but you may not see those files or the formats can change.
But, this error is highlighting something else. However, we can’t say directly that there couldn’t be a virus that may cause this hassle for you. But, as the technology is growing, the threats are also growing.
So, there could be some kind of virus that might result in this issue. You should be ready to fix this issue properly if a virus is there on your computer.
Different types of troubleshooting processes may be required.
However, you can easily use any good antivirus software to solve the problem without any hassles. We are going to focus only on the main steps you will have to do.
So, without any delays, let’s get started.
Steps to fix failed to enumerate objects in the container access is denied error?
There are several steps to solve this problem. Anyone can work for you. So, make sure to try them systematically and see which one works for you.
1. Changing Ownership
If this problem is related to ownership, this step might work for you. If you haven’t got the access to open that file but having this one inside your system, you can easily try to change the ownership if your admin allows you to do.
Doing this will be pretty easy for anyone with little or no technical experience. However, we are going to discuss everything in detail step by step.
You should be able to get this one within some minutes if you properly follow the steps along.
Try to read the details properly because any wrong step can give some other errors to you.
If it is your own system and you are getting this error over and over again, this method is surely going to work for you because you are the only administrator of your system.
So, let’s see how you can easily do this thing.
- Locate the folder of the file and right-click it
- Choose the Properties option
- Inside the properties menu, go to the Security tab and then click on Advanced
- On the next page, click Make sure you are logged in as an Administrator
- In the next tab, click Check Names
- Now, you will see all the accounts listed in that list. But, if you can’t, you can easily click Advanced and then try to find the username
- On the next page, make sure to check these options: Replace owner on sub containers and objects and Replace all child object permission entries with inheritable permissions entries from this object.
- Now, close the Properties tab after applying the changes
- In the Permissions tab, click Add
- Now, choose the option Select Principle and check all the permissions given below
- Check this line again: Replace all child object permission entries with inheritable permission entries from this object and press Apply
- Close all these folders and you are done
You can restart your computer to properly save these settings and change them. If the issue is not solved, just proceed to the next step.
2. Use elevated command prompt
If the above step doesn’t work for you or you are finding it tough to follow, you can try this one to make things much easier for you.
In this step, we are going to allow the user permissions as an administrator using the command prompt. This process is much more effective because you are using the commands to make changes directly to your OS.
These commands will surely help you to get rid of this issue. Lots of users were able to fix failure to enumerate the objects in the container access is denied error.
So, you should also definitely try this one and make sure you follow the steps properly.
Note: In order to run these commands properly, you will have to find the actual path of the folder or path you want to access. This will look like C:\\Users…. So, make sure to paste it properly inside the commands. Let’s see how you can follow this procedure.
- Press Windows+R to open the run tab
- Enter cmd inside the Run tab and hit Enter
- Now, inside the Command Prompt, you will have to enter these commands one by one:
takeown /F X:\FULL_FILE_PATH
takeown /F X:\FULL_FILE_PATH /r /d y
icacls X:\FULL_FILE_PATH /grant Administrators:F
icacls X:\FULL_FILE_PATH /grant Administrators:F /t
Now, after running these commands, make sure to restart your PC to save the settings properly. Once done, try to check if the issue is resolved.
If not, there is another method you will need to try after this one.
3. Disable User Account Control
You are now going to change the user control settings without restricted user actions. The user account control settings can do various helpful things for you with numerous errors.
So, if you want to tell your system to neglect this type of error, you should try this method for sure. This can be harmful if you use various other processes externally on your computer.
But, we are going to do this for some to confirm whether this is the actual reason for this problem. So, we are going to use Windows inbuilt settings to get this done.
These settings changes are going to help you get rid of this problem in a proper manner. So, let’s see how you can do it using simple steps.
We would suggest changing these settings back to normal if they are not working in your case. These settings are going to suppress any notification you may get about this kind of error.
So, it is good to keep them normal once you are finished with everything.
- Go to the Windows Start menu and search for UAC or Change User Account Control Settings. You will see a search result application that you have to open.
- Inside this menu, you will see a slider
- You just have to take this slider down to Never Notify and hit OK
Once that’s done, make sure to restart your computer to let your system grasp the settings. Now, check if the problem is solved. If not, it’s time to get in touch with an expert for better help.
4. Try these settings in Safe Mode
If none of these settings are not working for you, you can try to change the user access control and other things in the safe mode. Safe mode will work and do everything under a restricted environment without using much of your system’s settings and preferences.
However, some people may find it hard to open their safe mode. But, it is good to know about it because it can help you to solve numerous issues. This issue can also be solved with this.
So, if you find that the issue is not there inside the safe mode after trying any of these methods, it is sure that some third-party application is causing this issue.
Let’s see how you can get into the safe mode using the easiest method.
- Press Windows + R keys together to open the Run Tab
- Now, enter this command msconfig and hit Enter
- Go to the boot tab and make sure to check the Safe boot option
- Click Apply and then Ok and restart your computer
Now, your system will restart in safe mode. You can try these settings which we have discussed earlier. Also, in order to get outside of the safe mode, you can use the same method with reverted settings.
What if the error is still there?
It is definitely possible that you may not get this issue fixed even after doing all the steps we have given here. In that case, the only thing you can and should do is to find professional support for your system.
Try to get in touch with your manufacturer’s repair station and they will be able to solve this problem for sure.
If the issue is caused only inside your local network, you should also try to contact your administrator or the available tech support service.
All these professional people can now help you with this problem. It will be good if you find an authorized service station for better help.
If there are any problems with your system or OS, they might fix it properly. Also, make sure to check if your system is under warranty. Carry all your documents before you proceed further.
Final Verdict
We hope you will be able to fix failed to enumerate objects in the container access denied error using this article. We have provided all the necessary help along with a detailed explanation of troubleshooting methods.
However, if you are following these steps, you are doing it on your own responsibility. If you do not do the things as discussed, you can experience some other issues as well. So, it is advised to do them properly.
You can seek help from a professional or your friend if you want. But, make sure to do these things responsibly for the best results
We hope you are now able to fix this issue on your computer or laptop. If yes, please let us know which method worked for you.
Also, if you know any other method which may help with this type of problem, we are here to listen to it and add it to the list.
Please share your valuable feedback in the comment section. Also, let us know about any update your want on this blog in the future. We will try to help you with everything we can.
If you have liked this information, consider sharing it with others as well. We keep coming with regular articles like this on this blog. So, stay connected for more.
Thanks for reading!



