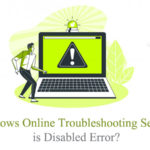Kernel Security check failure is one of the most common errors you will see along with the Blue Screen of Death Error. There could be various reasons for this issue.
As a Windows user, you can become frustrated with this error because it will appear over and over again. So, instead of learning about this error, you should rather know how to fix Kernel Security check failure in Windows.
In this article below, we are going to cover all the possible fixes by which you can get this issue resolved on your computer. So, if you have already come across this error, this article is going to help you with everything.
This issue is mostly related to compatibility issues. So, most of the time, it will appear when you update your OS to a newer version. Your drivers are going to cause this issue.
After the update, your computer will be left with some outdated drivers because of some reason. So, when your new OS will demand the new driver files, the drivers will cause an error. If any of these drivers are related to security, this error will most likely happen.

Lots of people may think that this is an issue with their Windows OS. But, it isn’t. The problem is related to compatibility and that is why you should try the fixes we are going to discuss below.
This is also the reason why you should not indulge much in finding the causes of this problem. Instead, just follow the guide we are about to discuss here.
The fixes are pretty simple to do. You just have to use Windows’s inbuilt features and some tools to let it fix this problem on its own. On the internet, you will find numerous ways to fix this issue.
But, we are going to discuss the most effective ones. If you follow all these steps, you are going to fix this issue for sure. Any of them will work for you and you will be able to get rid of this problem.
Lots of people have already admitted that they were able to solve this issue using these methods. So, without any further discussions, let’s get started.
Table of Contents
What causes kernel security check failure (BSOD Error)?
As we have discussed earlier, this error is related to the compatibility issues between your computer and its drivers. But, there are some possible reasons why this error is appearing on your screen.
Not only the driver, memory, software, and faulty system files can also cause this issue on your PC. Some of the most possible reasons are as follows.
- Viruses and Malware Attacks
- Software Issues
- Computer Memory Problems
- Corrupted Hard Drive
- Faulty Windows System Files
- Outdated, corrupted, or faulty Drivers
We can’t write down all the reasons because there could be thousands of things going on within on your computer and causing this issue. But, these are some of the main reasons for this error on your computer.
In simple words, this error can appear anywhere and anytime on your computer. Whether you are having any Windows version on your PC, you can see this problem anytime inside it.
Most of the time, you will see it after a recent Windows update and this is the only thing you will have to keep in mind.
Is kernel security check failure a virus?
Yes, it could be a virus attack behind this problem. But, we can’t directly say that this error is caused by a virus or malware. Various kinds of malware infections can cause your drivers to behave adversely.
But, this happens in very rare cases. However, various Windows users were able to fix this issue by just cleaning their computers from all the viruses inside it. But, this doesn’t happen in most cases.
Yes, a strong virus can damage your computer in various ways. And if your computer has a virus which can damage your driver files, you are surely seeing this error because of that.
This is the reason we are going to do a virus scan below in this article. Everything is going to be covered in this article. So, whether it is a virus or any faulty driver behind your issues, we will help you fix everything in a proper manner.
Is there any problem with my Windows OS?
In most cases, either your drivers are faulty or your system is having some corrupted files stored in it.
So, whenever you are seeing this error, your first step is to check for these external things. Windows OS is not going to show you this error if there is something wrong with it.
It will definitely refrain from booting your computer. But, this is an internal error which is caused by third-party software or device drivers.
Again, there could be a virus or other unwanted elements causing this error on your PC. But, your OS will never be there because it is the OS itself which is showing you this error.
Exclusive Steps to Fix Kernel Security Check Failure Error
(Blue Screen Of Death)
1. Use the Memory Diagnostic Tool
This is an impressive tool you should definitely try whenever you see this error on your Windows computer.
Various Windows users have admitted that the error was resolved just after running this Memory Diagnostic tool on their computer.
This inbuilt tool inside the Windows computer is pretty amazing to fix most of the memory problems. But, most of us are unaware of this tool.
So, let’s see how you can use this tool to see if it can fix your problem.
- Search for Windows Memory Diagnostic in Cortana.
- Open this tool.
- Click on the first option that says “Restart now and check for problems”.
- Your computer will restart and come up with any issues which are caused to your memory.
If you find an issue, just make sure to get your memory card checked. You will be able to fix your problem.
2. Run System File Checker Tool
This is another amazing inbuilt tool in Windows computers which we can use to fix various problems. For this error, this tool can also work for you.
In fact, you should definitely try it if the above method is not working for you. This tool basically scans your whole computer for any faulty system file.
So, if your problem is appearing because of a problematic system file, this scan is going to help you in fixing it.
You can use this scan whenever your computer has any driver or file errors. So, we suggest you use this scan whenever you are seeing any BSOD error on your PC.
For this one, we are going to know how you can run it.
- Press the Windows key on your keyboard
- Now, search for Command Prompt in the search bar
- Right click Command Prompt and select Run as Administrator
- In the Command Prompt, enter sfc/scannow and hit Enter
- Let your computer run this scan and find the errors and then fix them properly.
Once this scan is done, make sure to restart your computer. See if your problem is solved. If now, just go to the next step.
3. Check for Hard Drive Errors
Your computer can also have various kinds of hard driver errors. These errors can definitely get your computer into trouble. This error is one of the main things you can see just because of a faulty hard drive.
Your computer will not be able to work properly when there is something seriously wrong with the hard disk. But, in some cases, the computer keeps running properly but some features stop working in the way they should.
The Kernel Security check failure can also occur due to this reason. So, before taking your computer for hard drive re-installation, we are going to use an inbuilt tool in your Windows PC to run an initial test.
Let’s see how to do it pretty easily.
- Launch Command Prompt as an Administrator just like the step above
- Now, enter this command CHKDSK *: /f. (f reflects the hard disk partition you want to scan). Hit enter after entering this command.
- Once the scan is done, type Exit and hit Enter.
If the scan comes up with an error, you are required to get your hard drive checked from an expert. After doing that, you will be able to fix this issue. If not, proceed to the next step.
4. Update your Hardware Driver
If you have recently updated your Windows OS, the most possible reason for this issue could be driver incompatibility.
This will happen mostly when your computer has the latest OS version but the driver is still working on an outdated version. Most importantly, you will have to check for the hard disk drivers.
If your device is using an older, faulty, or corrupted driver, you should definitely do something to fix it. The best way is to try to re-install it. But, a simple driver update will also work fine for you.
The process is pretty simple to follow. We are going to use the manual method for the same. You can also use a third-party driver updating software for this process.
But, we will use the most authentic and safe method to update your driver. So, let’s see how you can easily update your driver using the Device Manager on a Windows PC.
- Press the Windows+X button together
- Now, click the Device Manager option
- After that, find the Device named Disk Drives and double click it
- Now, right-click on the device driver and choose the Update Driver option.
- After that, pick the automatic update option and let your system update the driver.
Once the update is finished, restart your computer. Check if the problem is fixed now. If not, just go to the next step given below.
5. Boot your System in Safe Mode
This is a perfect way to check if any third-party software is causing this problem for you. If your computer is working fine in safe mode, this error is most probably caused by any software you have installed on your PC.
Your computer will boot up with certain limitations while in safe mode. So, if your computer is not coming up with this error in the safe mode, it means, you have to check for the problematic software installed on your PC.
This method can effectively be used for some other special cases whenever your Windows PC runs into trouble. However, doing this process could be difficult for some people.
Now, without any further discussions, let’s see how you can easily run your computer in Safe mode and see if any software is causing this issue for you.
- Press Windows+I buttons together on your keyboard to enter settings
- Click Update & Security option
- After that, choose the option named Recovery
- Under the Advanced Startup option, click Restart Now.
- Once your PC restarts, choose the Troubleshoot option
- Now, go to Advanced Options>>Startup Settings>>Restart.
- Once your PC restarts, choose the F5 option for entering Safe Mode with Networking.
Check if your computer is throwing up the same error again in the safe mode. If yes, you can proceed to the next step.
6. Do a Clean Windows Reinstall
All above methods are not working for you, you can try reinstalling your Windows OS again. If you don’t know how to do that, consider getting in touch with a computer expert for the same.
If you have tried all these methods and you are not able to fix this problem, it directly shows that your OS is having some kind of issues. In that case, it is better to reinstall it instead of trying some other things.
Before reinstalling your Windows, consider taking a backup of your important data because once the Windows is reset, you will not be able to get your data back inside your computer.
What if you still have this problem?
If you have tried doing all these methods are you are still seeing this error, your computer might be having some other serious issues inside it. In that case, this guide may not help you anymore.
We can help you to know how to fix kernel security check failure using manual methods. But, if your computer is having some internal issues, it is better to find a computer expert to help you with the same.
Make sure to find an authorized service station where a professional can check and fix the things that are causing this problem.
In most cases, your computer would be having issues with the hard disk or some device errors. So, in that case, only an expert will be able to help you.
Final Verdict
We have tried to cover everything we can to help you solve the kernel security check failure error. We suggest you do these things only if you are taking full responsibility for it.
Make sure to follow the steps properly without interfering with other settings. Your computer can get into some serious trouble just because of small mistakes. So, do not do them if you are not sure if you can do them properly.
However, we have tried to explain them as well as possible. If you are following the steps properly, you are good to go. The error should get solved by following all of these methods.
But, if it is still there, only a professional computer expert will be able to help you.
If you have found this article helpful, consider sharing it with others too. Also, give us your valuable feedback and let us know what you think about the article.
You are free to tell us any new topics. We will surely try to help you with anything we can. We keep publishing regular articles here in the technology and software niche.
So, stay connected with us for more.