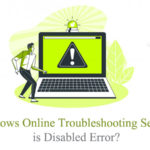Lots of people may get feared because of system event notification service error. Sometimes, it will not allow you to log in to your computer with your standard accounts. However, you will be able to get a log in to your computer through the administrative account. Or, you may see another face of this issue where you suddenly see this error appearing on your computer.
Are you fixing a daunting error on your Windows computer which says “Windows could not connect to the system event notification service”? If yes, you are at the right place where you will know how to fix this issue on your Windows PC.

We are going to know more about this error and the best ways to fix it up. You will definitely be able to get rid of this issue by the end of this article. So, make sure to read it properly and apply the fixes adequately for the best results.
The most probable reason for this problem is any Windows update you have done in the past few days. However, there could be other things that may contribute to this issue most of the time.
Identifying the root cause is not easy because this error will never appear with any error code. You will just see this error on your screen and it will not go away if you do not do anything about it.
In Windows 7 or earlier versions, you can see the error appearing on the whole screen. However, some latest Windows versions will show this error around the taskbar.
But, in both cases, this error should be fixed immediately. Unfortunately, you will find very few guides on the internet to do the same.
However, we are going to help you with the same here in this fully detailed article.
First of all, we will see why this reason might be appearing on your computer and then reveal the best methods to get it fixed. So, without any further delay, let’s get started.
Table of Contents
What Causes system event notification service error display in Windows?
There are various things that could result in this error on your Windows PC. We are going to know about the most prominent reasons here. But, don’t worry, this isn’t a hardware issue.
Let’s see what are the main things which are going to be there whenever you see this problem on your computer.
1. A Recent Windows Update
This is the most possible reason why you are seeing this error on your PC. A lot of Windows users have reported that whenever they do the KB2952664 update especially on their Windows 7 PC, they have seen this error appearing on their computer.
2. Windows Font Cache Service
On your Windows PC, there are lots of things and processes which rely upon the Font cache service. If there is something wrong with this service, your computer is going to face numerous problems.
This is what numerous Windows users have reported whenever they saw this issue on their computer.
3. Corrupted SENS Service
The SENS (System Event Notification Service) itself can get corrupted and this might be the reason why your computer is having this issue.
This thing can not only show this but various other kind of errors on your computer screen.
4. Incorrect Winsock Catalog Settings
This is another major thing which could be lying behind this issue on your computer. Winsock is a pretty advanced tool that includes various important tasks running on your PC.
However, if you restore these settings, you will be able to get your computer back to its normal state.
5. Outdated Video Card Drivers
Any outdated driver can end up causing these issues on your PC. However, this thing is normally related to the video card drivers.
That means, if your video card is not running on the latest video card driver, it is going to have some issues for sure. This system event notification service could be a result of this thing too.
Windows could not connect to the system event notification service: Here’s 6 Ways to Solved
Below are some of the best methods you should follow in order to get this problem fixed instantly. We are going to cover all the possible fixes so make sure to try all of them.
Let’s start with the first one first.
1. Restart and Automate the SENS Process
The System Event Notification Service works as a system process on your Windows computer. However, if this process stops working in a regular manner, you can surely face some issues with the same.
If there is any problem with this service, you will definitely see your computer and its notification system misbehaving. The error system event notification service in windows could be a result of this thing as well.
Fixing it is a pretty easy thing to do. In Windows computers, you get direct access to stop, start, disable, or automate any service at any time.
In this step, we are going to follow the same procedure to restart our System Even Notification service and automate it. By doing this, we will be able to get our problem fixed pretty easily. Let’s see how to do it.
- Press Windows+R keys together to enter the Run Menu.
- Type-in msc in the Run command and hit Enter.
- Inside the Services menu, find the service named System Event Notification Service.
- After that, right-click this service and click Restart. You can also press start if this option is available.
- Now, click on the Properties option.
- Change the startup type to Automatic.
- Apply the settings.
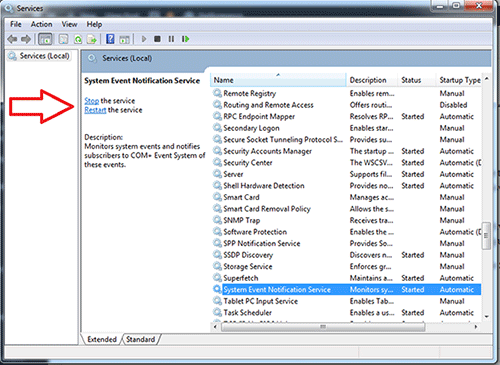
Once you have done everything given in this list, make sure to restart your computer. Once your PC has restarted, check if the error is coming back again. If yes, just proceed to the next step.
2. Restart Windows Font Cache Service
As we have discussed above, Windows Font Cache is something that can cause your computer to see this error every now and then. So, just like we did the process for System Event Notification service, we have to follow the same procedure for this service too.
We will restart this service and then automate its startup type. This will make this process run effectively in the way it should do. Also, this thing is going to prevent it from causing various types of issues for your computer.
The process of doing the same will be similar to what we have done above. We are going to reach the Service menu in Windows and then follow the same procedure as above.
For your better knowledge, let’s do the same again here. Please follow each step carefully.
- Press the Windows+R button together to enter the Run Utility.
- Type-in services.msc and hit Enter on your Keyboard
- Inside the Service menu, find the process named Windows Font Cache Service.
- Right-click this service and click the Restart option.
- After that, click the Properties option and change the startup type to Automatic.
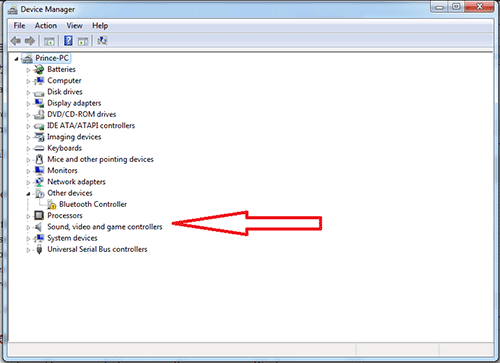
You apply and save these settings, make sure to restart your computer once. This is going to apply the settings correctly.
After following this procedure too, check if the error is fixed now. If not, just proceed to the next step given below.
3. Reset the Winsock Catalog
If you have directly or indirectly done any changes to the Winsock catalog, it may cause this issue on your computer. However, you can do nothing to fix it except resetting this process.
Resetting this catalog is not easy without having any technical knowledge about the Windows OS. However, we can make use of Command Prompt to make this thing easier for us.
We are going to do the same here in this step and make the most out of our Command Prompt menu and try to reset this catalog properly. Let’s see how you can do it too.
- Press Windows+R button together and open the Run Utility.
- Type in cmd and press Ctrl+Shift+Enter buttons on your keyboard. This will open the elevated version of Command Prompt.
- Inside the Command Prompt, enter this command netsh winsock reset and hit Enter.
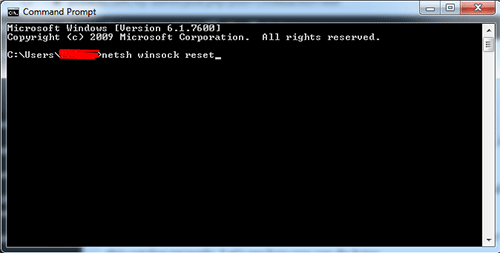
Once everything given here is done, restart your computer. Check if your problem is fixed. If you are still able to see this problem, just go to the next step.
4. Enable the DHCP Client
Most of the time, DHCP clients will be disabled on your computer. But, for some reason, enabling it can fix your problem instantly. We can’t understand the things going behind this procedure but lots of Windows users have admitted that they were able to get this thing fixed just by enabling this service.
In order to do that, we are going to use the same process as we have done above. This service will be found inside the service menu. So, we will follow the same procedure and enter this menu.
Enabling this process is not harmful to your computer in any way. In fact, it is a vital process of your PC which should be running all the time.
So, let’s see how you can enable it in just a couple of clicks.
- Press the Windows+R button together on your computer
- Type in services.msc and press Enter
- Now, inside the Services menu, find the process named DHCP Client.
- Double click this process and change its startup type to Automatic.
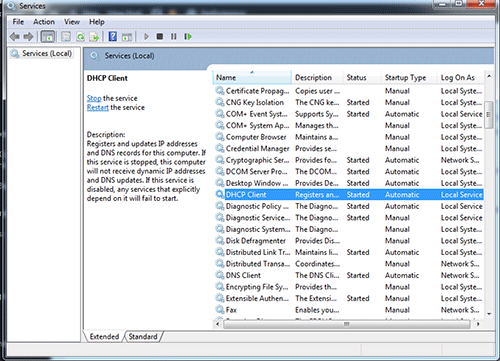
Restart your computer and check if the problem is fixed. If it isn’t go to the next step.
5. Update your Video Card Driver
This is perhaps the simplest by effective way of fixing this issue. Because this error is somehow correlated to your Video card, you can easily get if fixed by just updating your driver.
If the problem is caused by an outdated driver, this fix is going to work for you like magic. Updating drivers on your Windows PC is pretty important. Not doing it on several occasions could be harmful.
So, in this step, we will know how you can easily update your video card driver.
Now, there are various ways to update your video card driver. The most effective fix is by doing a complete Windows update where all your drivers will automatically get updated.
But, here we are going to use the manual method which will become handy at any step when you want to update any driver. Let’s see how you can do it.
- Press the Windows+X buttons together.
- Click the Device Manager option.
- Inside the Device Manager menu, find the Video and Game Controller option.
- Double-click this option and choose to right-click your graphic card’s name.
- Now, click the Update Driver option and proceed further.
- Choose the automatic way of driver update.
- Let your computer update the driver itself and then exit this menu.
Make sure to restart your computer and check if your problem is fixed now. If not, just proceed to the next step.
6. Uninstall the Windows KB2952664 update
This update (KB2952664) is one of the most possible reasons which may cause this error on your Windows computer. This update is most likely to cause some issues with your SENS service.
So, it is going to cause various performance issues and also this error which you are seeing right now on your computer. Windows freezing and instant shutdowns are some of the most common symptoms of problems caused due to this Windows update.
So, in this step, we are going to uninstall this update and let your computer run on the earlier version.
The process of uninstallation is pretty easy. However, you will have to follow a complex procedure where you have to make sure you are doing everything in a proper manner.
Let’s see how you can do it.
- Press the Windows+R button together to open the Run utility.
- Type control in this utility and hit Enter.
- Inside the Control panel, click the Programs and Features option.
- Now, on the left side, click the option “view installed updates”.
- Find the update named KB2952664 and right-click it.
- Select the uninstall option and proceed further.
Restart your computer to properly apply the changes. If you are still not able to fix this error, below is our suggestion for you.
What if you are still facing this problem on your Windows PC?
By doing all these methods, you should be able to fix this error and use your computer normally. But, if you still have this problem, make sure to take your computer to an expert who can look deeply into the matter.
Only a computer expert or Windows professional will be able to check what’s going on with your computer. You will definitely be able to get this thing fixed from an expert if any of the above-given processes are not working.
So, try to find an authorized computer repair station and get your problem fixed by the professionals.
Final Verdict
We hope you will now be able to fix this error system event notification service could not connect in Windows with the help of this article. But, we suggest you apply these settings on your own responsibility.
Any wrong step could cause various harms to your computer. So, whenever you choose to use any of the methods we have mentioned, make sure to do them properly. It is always advised to do them under the proper guidance of an expert.
We hope you have found this article helpful to fix this error from your computer. If so, make sure to share it with others too. Also, we welcome you to give your valuable feedback in the comment section.
Let us know whether you were able to fix the error using this method or not. Also, give us new suggestions for further articles. We will definitely try to help you with everything we can.
We keep publishing regular articles here on this website. So, stay connected with us.