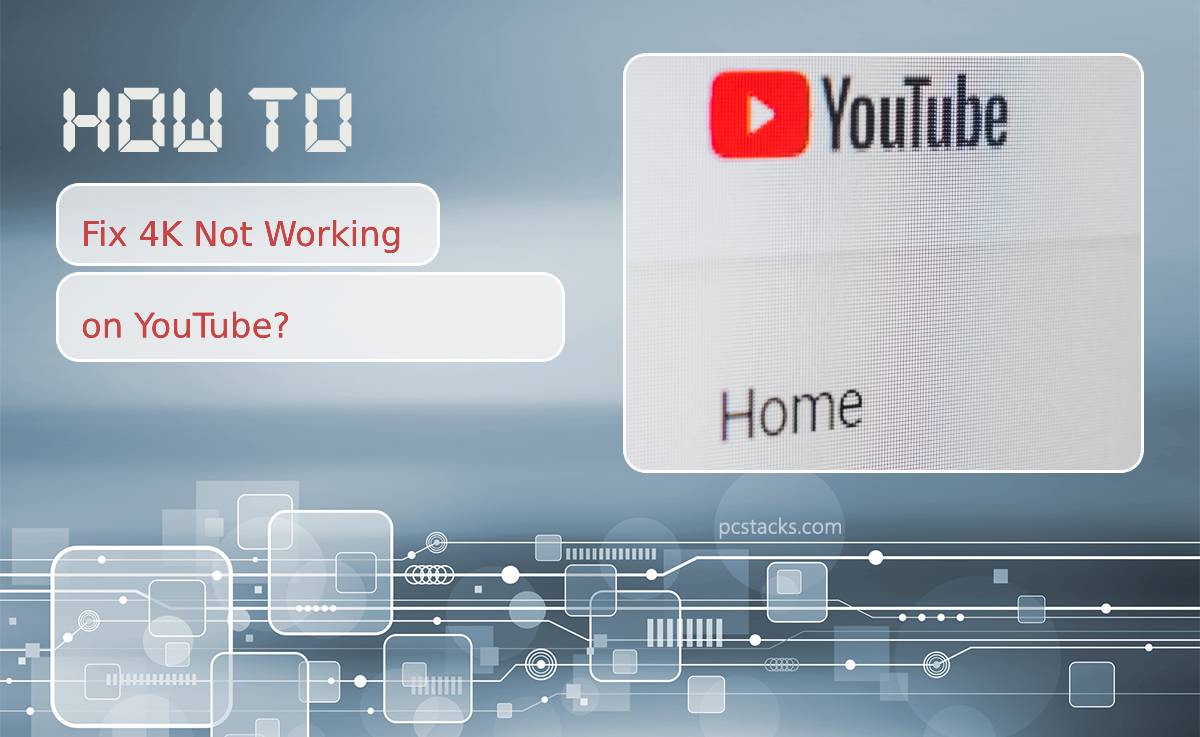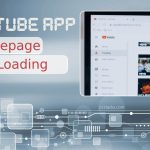YouTube offers a wide variety of video resolutions, and 4K has become increasingly popular among viewers for its superior visual clarity. However, there are times when 4K videos on YouTube don’t play as expected, leaving users frustrated. This issue can arise due to several factors, such as device compatibility, internet speed, or incorrect settings. If you’re facing this problem, here’s a detailed guide to fixing it.

Table of Contents
Understanding the Requirements for 4K Playback
Before troubleshooting, it’s essential to understand the requirements for streaming 4K videos on YouTube. Firstly, your device must support 4K resolution. This means you need a display with at least 3840×2160 pixels. If your device doesn’t meet this criterion, 4K playback won’t be possible.
Additionally, a stable and fast internet connection is critical for streaming 4K content. YouTube recommends a minimum download speed of 20 Mbps for uninterrupted 4K playback. If your internet speed is slower than this, it could be the reason why 4K isn’t working.
Checking Your Device Compatibility
One of the most common reasons 4K videos fail to play is that the device isn’t compatible with this resolution. If you’re using a smartphone, tablet, or computer, confirm that its screen supports 4K. For smart TVs, ensure the model explicitly mentions 4K capability.
Sometimes, even if your device supports 4K, it may not be enabled by default. For example, on certain smartphones or tablets, you might need to enable high-resolution playback in the device settings or within the YouTube app itself.
Verifying YouTube Playback Settings
Another reason 4K may not work is incorrect playback settings on YouTube. Open the video you’re trying to watch, click the gear icon (Settings), and check the resolution options. If 4K (2160p) isn’t listed, it could mean the video isn’t available in 4K or your connection doesn’t support it.
If 4K is available but isn’t selected, manually switch to it. Keep in mind that YouTube’s default settings often adapt to your internet speed and may not automatically select 4K. Switching to 4K manually can often resolve the issue.
Testing Your Internet Connection
Your internet connection plays a significant role in 4K playback. If you’re experiencing buffering or reduced quality, check your connection speed using an online speed test. Ensure that your speed is at least 20 Mbps for optimal 4K streaming.
If your connection is slow, consider upgrading your internet plan or using a wired Ethernet connection instead of Wi-Fi. A stable connection reduces interruptions and ensures smoother playback.
Updating Your YouTube App or Browser
Outdated software can also cause problems with 4K playback. If you’re using the YouTube app, ensure it’s updated to the latest version. App updates often include bug fixes and enhancements for compatibility with high-resolution content.
For desktop users, make sure your web browser supports 4K playback. Browsers like Google Chrome, Mozilla Firefox, and Microsoft Edge are good options, but they need to be updated to their latest versions for the best performance.
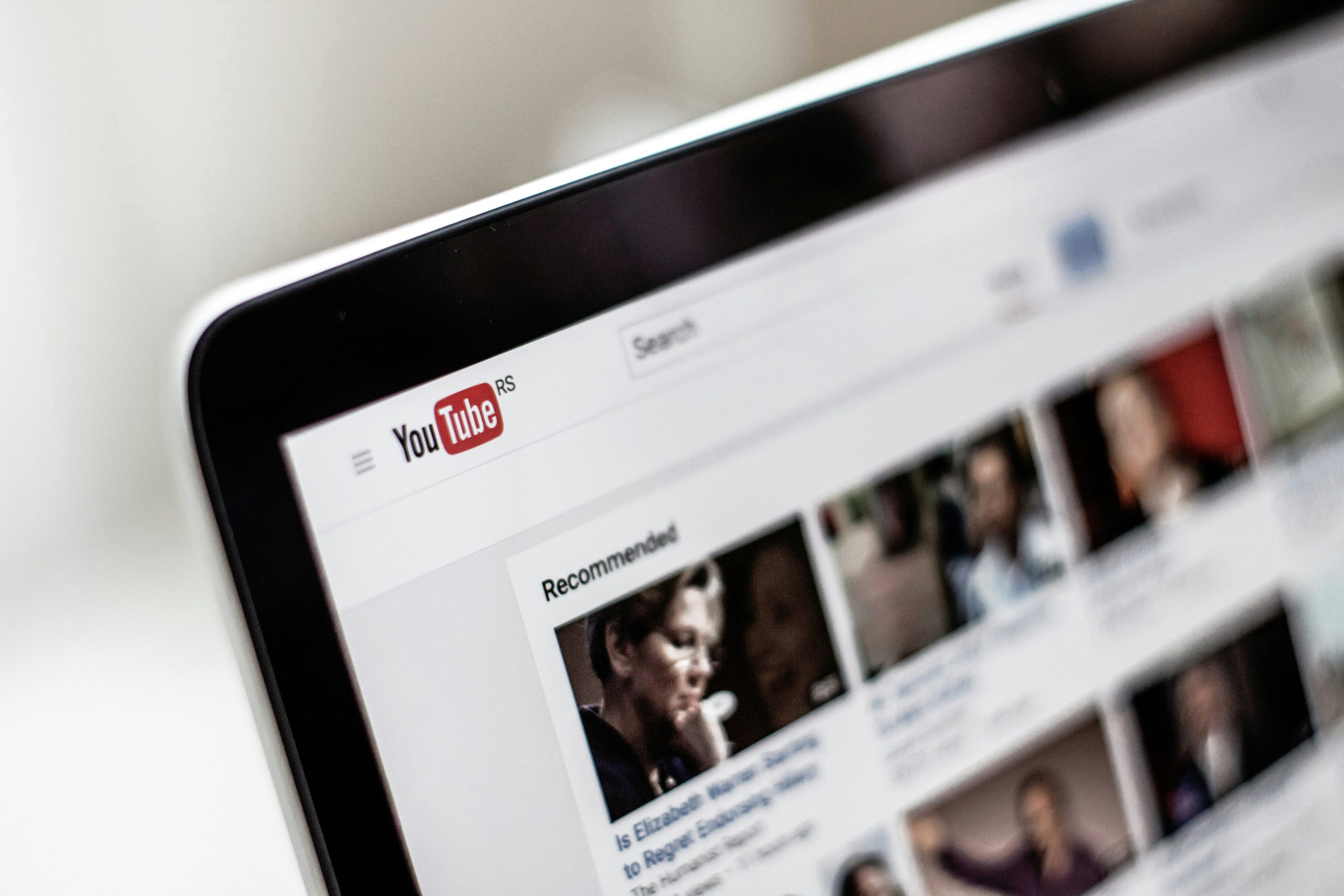
Clearing Cache and Cookies
A buildup of cache and cookies can sometimes interfere with YouTube’s functionality. If you’re unable to stream 4K videos despite meeting all requirements, clearing your browser’s cache or app data might help.
On a browser, navigate to the settings, find the option for clearing browsing data, and delete cache and cookies. On the YouTube app, go to your device’s settings, find the app settings for YouTube, and clear its data. This can resolve temporary glitches affecting playback quality.
Ensuring Your Graphics and Hardware Are Up to Date
For users watching YouTube on a computer, outdated graphics drivers can cause issues with 4K playback. Check if your graphics card supports 4K and update its drivers to the latest version.
Additionally, ensure your hardware, such as HDMI cables or display adapters, supports 4K resolution. If you’re using external displays, they must also be compatible with 4K to view high-resolution content.
Troubleshooting YouTube on Smart TVs
If you’re trying to watch 4K content on a smart TV and it’s not working, start by ensuring your TV supports YouTube’s 4K playback. Check for software updates in your TV settings, as manufacturers often release updates to enhance app performance.
Also, verify that your TV is connected to a high-speed internet network. For 4K content, a wired connection is often more reliable than Wi-Fi.
Contacting YouTube Support
If you’ve tried all the steps above and still can’t play 4K videos, it may be time to contact YouTube support. They can provide guidance tailored to your specific device and situation. Be sure to share the steps you’ve already taken to save time during the troubleshooting process.
4K playback on YouTube offers an exceptional viewing experience, but it requires the right combination of compatible devices, strong internet connections, and correct settings. By following the steps in this guide, you can identify and resolve the issue preventing you from enjoying 4K content. Whether it’s updating your app, optimizing your connection, or ensuring your hardware supports 4K, these solutions will help you make the most of YouTube’s high-resolution offerings.