You can face numerous problems with Windows Drivers. But, most common ones appear when you try to update, disable, or enable them One of the most obvious problems or us can say errors you can see in Windows Drivers is Windows cannot initialize the device driver for this hardware. So, if you also facing this problem, you might have not been able to use any of your available devices.
This could be sound, display, network, or other sorts of devices. So, because of that, fixing this issue will become important for you. In this article, we are going to help you with the same.
The error may appear with CODE 37 along with that phrase. Finding the exact reason behind this issue could be anything and it could be tough to identify. But, most of the time, it happens when there is an issue with your driver or the hardware itself.
The error has nothing to do with your computer settings and other preferences.
However, there could be numerous things that can cause problems. Fixing the problem would be crucial because a problematic driver or hardware can cause numerous issues for your computer or the operating system.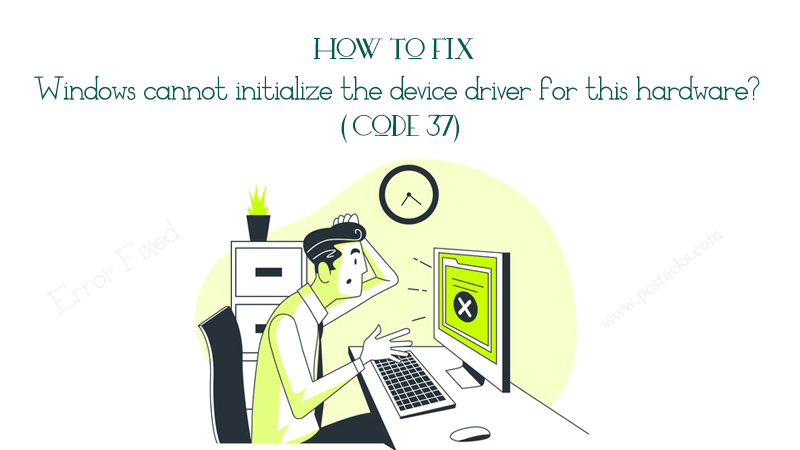
In order to fix code 37 error in Windows hardware, you would definitely find numerous solutions on the internet.
However, here we are going to focus on the main points and the reliable ways to fix this issue. So, without any further discussion, let’s get really into the matter.
Why CODE 37 Error may occur in Windows?
As we discussed earlier, the most possible cause of this problem is the problematic driver files or the device hardware itself. However, some other reasons could be there causing this problem.
- If you are using Windows 7, the most probable reason for this error is a race condition in the UMDF driver. If the issue specifically occurs with the smart card reader, this driver is the main reason.
- Another reason could the corrupted driver register entry. This mostly happens because of bad or incomplete driver installation.
- The most common reason is when your driver gets corrupted. In this case, you may see any other error along with the one we are discussing here. A simple uninstall and then reinstall of your driver could fix this issue.
Exclusive Steps to Fix
“Windows Cannot initialize the device driver for this hardware”
The steps we are going to discuss here are pretty simple to do. Also, you might have done some of them earlier. But, we suggest you do everything again and see if everything gets back to normal.
Restart your PC
You might consider a PC restart a worthless thing to do. But, it is the first step of our fixing process. If are seeing the error “Windows cannot initialize the device driver” and haven’t done a simple restart yet, you should try to do it.
Most of the people have committed that they were able to get things solved after doing a computer restart. We hope it is not important to tell how to restart your Windows computer.
So, do it and then check if the error is coming back again. If it is there, you can proceed to the next step.
Rollback to the previous driver version
In Windows Device Manager Menu, you get details about each driver which is misbehaving or not working properly. So, if the problem is happening after your recent driver or device update, you should try to check for driver errors.
In the section where you see this error, you also get numerous options to roll back the driver. The process of doing the same is as follows.
- Go to Windows Control Panel (In Windows 10, you can simply search for Control Panel in the search bar).
- Now, click on Device Manager option
- Go to the problematic device
- Now, Right-click on the device and select Properties option
- Go to the Driver tab and click on Roll back driver option if available
Once, it is done, restart your computer and check if the error is coming up again. If it is still there, proceed to the next step.
Try different USB Port if the error is related to USB
Most of the time, this error happens when you connect external devices to your computer such as wired mouse, keyboard, printer, etc. So, if that is the case, you should try to test it with all the available USB on your computer.
This would definitely help you to know if the issue is happening due to the USB port. If it is still there, just proceed to the next step.
Reinstall or Update the Driver
Follow the procedure given above to open the Windows Device Manager. Now, by right click on your problematic driver, make sure to uninstall or update driver. By reinstalling you are doing a new install by clearing the existing data.
Whereas, with the update option, you are actually upgrading your driver to its latest version. You might love to use the online updating feature to get the best results.
Doing a clean reinstall of your device drivers will help you to check if there was a problem with the driver configuration or anything else. The same process will help you to get rid of this problem “windows cannot initialize the device driver for this hardware” if it is caused because of bad driver installation.
So, try to do this thing and check if the error is appearing again. If it is there, just proceed to the next step.
Run Windows Hardware Troubleshooter
Windows Troubleshooter itself is an impressive tool to help you get rid of various issues related to your desktop pc. For this problem too, you can try using Windows Troubleshooter and let the system cure itself.
Most of the time, this tool comes up with the possible solutions mostly when they are combined with the drivers.
With the Windows Hardware troubleshooter feature, you are not only trying to fix this problem but you are ready to check your system for other error and their solutions.
The tool will run automatically to test various aspects of your computer with the possible solutions. So, here is how you can use this amazing tool to see if it can fix your issue too.
- Press Windows+R buttons together to open the Run dialog box.
- Now, type this entry “ms-settings:troubleshoot” and press enter
- Now, you will reach the Troubleshooter settings of Windows where you will have to find Hardware and Devices
- Click on Run on Troubleshooter option there.
- Wait for sometimes till your computer is running several checks to identify problems.
- After some time, the Windows Troubleshooter will show some problems and some fixes which you will have to do. Most of the time, it will apply them on its own and you just have to restart your computer.
If the tool was able to identify and fix the issue, make sure to restart the PC once. When you do that, check if the error is coming up again. If it is still there, just proceed to the next step.
Update your Windows Operating System
If you are still not able to fix this problem even after doing all these things, you should try to do a Windows update if there is a pending one on your computer. You have to do a full update so that each and every driver of your computer can get update effectively.
Most of the time, our operating system gets some bugs by which various problems could be caused. This error “Windows code 37” could also be caused by a pending Windows update.
So, make sure to do it once you go further. The process of doing the same is as follows.
- Make sure to connect your computer to the internet and then go to Windows Settings.
- Now, click on Update and Security option
- Click on Check for Updates and let your computer check for the pending updates
- Once the update is completed, your PC will be restarted,
After the update is finished, you may check for the error again. If it still behind you, proceed to the next step.
Run SFC command to check for corrupted files
SFC command becomes handy when we have to check for the corrupted or problematic files on our systems. While you can do numerous things using Windows Command Prompt, SFC scan is one of the best things which can help you to get rid of various issues regarding your system.
This error can also be fixed if you try to do it. This is an effective scan which is not so much popular. So, make sure to give it a try for sure.
The process of running the SFC scan on your Windows pc is as follows.
- Run Windows Command Prompt as an Administrator.
- Enter this command “sfc/scannow” and click on Enter
- Give your system some time to scan for the corrupted files and fix them.
- Once the scan is done, make sure to restart your computer.
Once you have done the same, check if the error is occurring again. It should not be there after doing all these steps.
What is the error is appearing again?
All these methods are fully tested and trusted to solve this error. However, if you are not able to fix the problem, it is something beyond running tools and the driver or hardware itself.
It could be an issue with your Operating system of the computer. In that case, you will have to connect with a computer expert so that they can fix this error “Windows cannot initialize the device driver for this hardware”.
You can also try to get in touch with your computer customer support services.
Final Verdict
We hope this article has helped you to fix this problem. We suggest you do all these steps on your own responsibility. Any problem caused to your computer would be your own responsibility. However, if you follow the steps right, you would definitely see good results. Because each step is trusted by lots of people, you can use them and see which one works for you.
You must have found this article helpful in this regard. If yes, make sure to share your valuable feedbacks in the comment section. We have researched and tested a lot to provide you with this helpful information.
So, if you consider sharing your views on this article, it would be a good thing for us. You can also give us new article suggestions and other feedbacks.
Make sure to share this information with others too. PCStacks keeps coming with numerous helpful articles for you on a regular basis. So, stay connected with us



